Iscte Moodle
Atualizado/Updated: 2025-07-22
Moodle is the Iscte e-Learning platform. Below are some tutorials to help how to use this platform.
Click on this link to access Moodle: https://moodle25.iscte-iul.pt/
Content migration from previous Moodle to the current one
It is possible to copy all or only some of the contents of one course unit to another, within the same or different instances.
Note: users, groups and groupings should not be included in the copy.
- Video Tutorial (in Portuguese)
- Step-by-step instructions
- In Moodle 24, within the Course Unit, click on the More menu and select Course Reuse
- Choose the Backup option from the action menu and remove all options relating to groups, groupings and participants and click the Next button below or Jump to final step
- Press the Perform backup button, then Continue and then click Download on the last back-up file created
- Go to the Course Unit in Moodle 25/26, click on the More menu and select Course Reuse
- Choose the Restore option from the action menu and drag and drop the back-up .mbz file to the Restore button
- Select Restore in this course, click the Continue / Next button and then Perform restore
Tools
Annoto is a plugin in Moodle that lets you create dynamic and interactive learning experiences in Moodle videos.
Annoto allows videos to feature quizzes to check knowledge in real time, make comments and ask questions, respond in video format, mark with personal notes that can be exported, among other features fully customized by the teacher.
Learn more about the features of this plugin by clicking on the link to the video presentation and the user manuals:
ISCTE has introduced ReadSpeaker, an innovative plugin, which offers new ways of accessing and interacting with educational content.
With ReadSpeaker, all Moodle users can take advantage of practical and versatile features presented on the Course Unit homepage, such as:
- Voice reading of HTML content and online documents visible on the course homepage;
- Reading ruler to make it easier to follow texts;
- Language and voice selection;
- Personalisation of fonts and text colours;
- Downloading content in MP3 format for offline consultation.
These tools have been developed to offer a more dynamic experience adapted to each user’s preferences, allowing greater convenience and flexibility when studying, whether on computers or mobile devices such as mobile phones and tablets.
For more information, take a look at the videos (available in Portuguese) introducing ReadSpeaker’s features:
• WebReader
• DocReader
Getting to know Moodle
The dashboard is a customisable page with useful and informative blocks, such as the timeline, which alerts you to activities whose deadline is approaching, and the calendar where all activities are set up with dates.
- Video Tutorial (in Portuguese)
- Step-by-step instructions
- From the top navigation menu, select Dashboard
- Activate edit mode to be able to edit your dashboard
- Open the block drawer by clicking on the right-hand side menu. To add blocks, select + Add a block
- To change the order of the blocks on the page, you must drag the selected block
- To not save the changes, simply click on Reset page to default
The calendar block displays the monthly calendar where events are marked with start and end dates for activities created by teachers and visible to students.
It is possible to create events for certain groups and user events, which in this case will only be visible to the user.
- Video Tutorial (in Portuguese)
- Step-by-step instructions
- From the navigation menu, select Dashboard, the Calendar block will appear by default
- To insert an event, click New Event
- To edit and/or delete an event, click on the event and then on the buttons, Edit and/or Delete
Quickmail is a block on the course unit homepage that allows you to send email to all or selected users and groups. It’s also possible to schedule a date when the email will be sent.
- Video Tutorial (in Portuguese)
- Step-by-step instructions
- Activate edit mode in the top right corner, open the block drawer on the right and add Quickmail block
- Click on Compose Message
- Choose the recipients of the message, set the subject and write the message. You can add attachments or schedule the email
- Click on Send Message
Dyslexia mode is meant to improve readability for dyslexic users.
- Video Tutorial (in Portuguese)
- Step-by-step instructions
- Go to the top right corner where the initials of your name or profile picture appear
- Select Preferences
- Click on Dyslexia Mode and activate dyslexia mode by selecting Yes
- Save changes
Course Unit Management
It is possible to aggregate several Course Units through the Meta-link tool so that the students of all of them are registered in the main one and all the content management is done there.
- Video Tutorial (in Portuguese)
- Step-by-step instructions
- Select the course unit. Click on Participants
- In the action menu, choose Enrolment methods and in Add method choose the Course meta link method
- In the Link course field, select the Course Units from which you want to synchronize enrolments and click on the Add method button
- To hide the visibility to students of the Course Units from which enrolments have been synchronized, return to the My courses menu > select the required Course Unit(s) > click Settings > in the Course visibility field choose Hide
- This procedure allows students to view only the Course Unit in which the teacher will make all the content available
The File feature allows teachers to place a file as a resource within a course.
Folder allows teachers to place multiple files with a single link, thus avoiding the clutter of files on the course homepage.
URL allows teachers to link to external content from the course home page.
- Video Tutorial (in Portuguese)
- Step-by-step instructions
- Access the page of the CU and activate edit mode in the upper right corner
- Click Add an activity or resource, select File, Folder or URL
The Forum activity allows participants to have discussions in asynchronous mode.
Participants can subscribe to a forum in order to receive notification when new messages are posted on the forum.
If necessary, students can be prevented from posting more than a certain number of messages in a given time period in order to prevent some students from dominating discussions.
- Video Tutorial (in Portuguese)
- Step-by-step instructions
- Access the page of the CU and activate edit mode in the upper right corner
- Click on Add an activity or resource, select Forum
- Within the settings, set the Forum name, description, availability and the other required options
- Click on the Save and return to course button, click on the Forum link and then click on Add discussion topic
- Define the required fields Subject and Message and click Post to forum
A atividade Scheduler permite agendar compromissos com os alunos. Os professores especificam intervalos de tempo para as reuniões e os alunos escolhem um ou mais slots.
- Video Tutorial (in Portuguese)
- Step-by-step instructions
- Access the Course Unit page and activate edit mode in the upper right corner
- Click on Add an activity or resource, select Scheduler
- Within the settings, set the designation, description and the other required options
- Click the Save and return to course button, then access the created activity from the Scheduler and from the action menu select + Add repeated slots
- Set the dates, days of the week, time and duration of the slot and other useful information for the students. There exists the option to insert Break between slots. It is mandatory to choose the teacher for the appointment and lastly press the Save changes button
A atividade Scheduler também permite agendar compromissos para grupos.
- Video Tutorial (in Portuguese)
- Step-by-step instructions
- Access the Course Unit page and activate edit mode in the upper right corner
- Click on Add an activity or resource, select Scheduler
- Within the settings, set the designation, description and the other required options
- Click the Save and return to course button, then access the created activity from the Scheduler and from the action menu select + Add repeated slots
- Set the dates, days of the week, time and duration of the slot and other useful information for the students. There exists the option to insert Break between slots.
- Warning: It is needed to untick the box Maximum number of students per slot
- It is mandatory to choose the teacher for the appointment and lastly press the Save changes button
Users can create Microsoft Teams meetings within Moodle. Teams meetings can be created using the Atto HTML Editor in resources/activities such as Calendar, Page or Forum. So educators can create an audio or video meeting from Moodle.
- Step-by-step instructions
- Open the top menu on the right (where the initials of your name or profile picture is displayed) and select Preferences
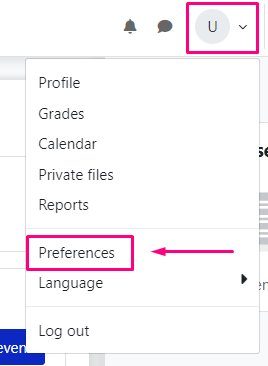
- The preferences page will open, so select Editor Preferences
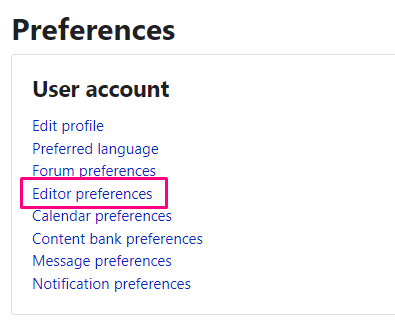
- Select the Atto HTML editor in the Editor Preferences
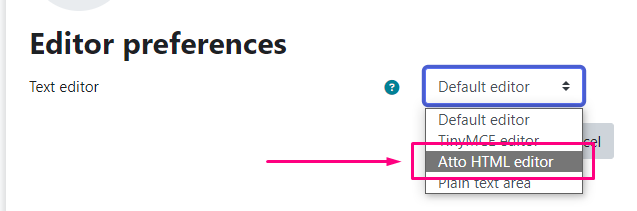
- When editing the description of an activity (using the Atto Editor), click on the Microsoft Teams icon
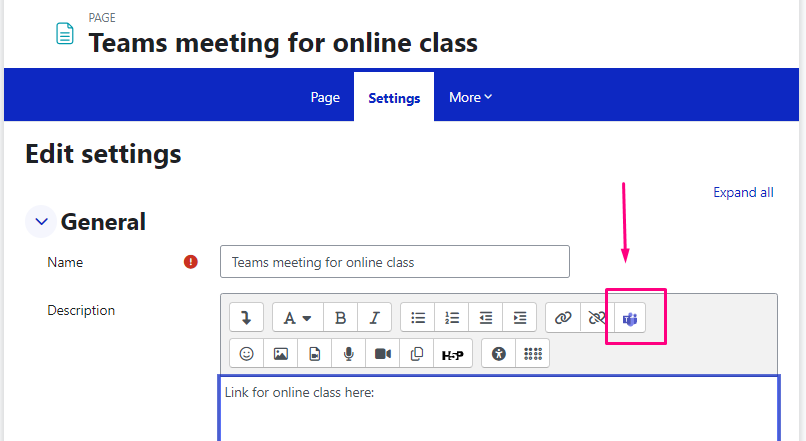
- A new window will open. Select Create meeting link (you will need to log in to your Microsoft Teams account)
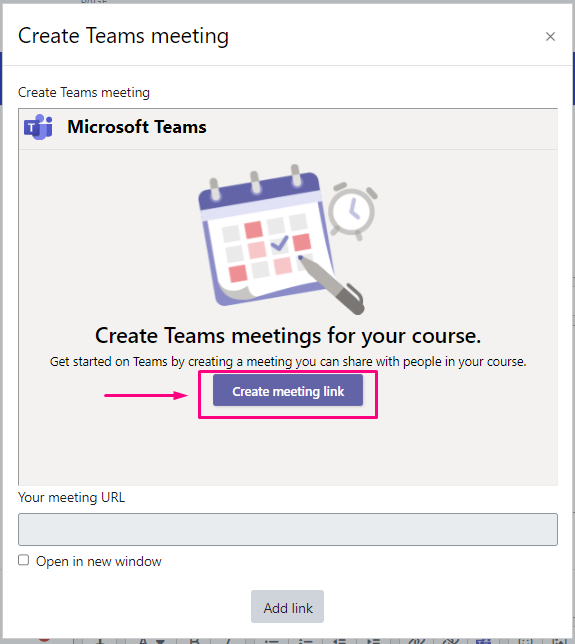
- Enter the title, date and time of the meeting and then click Create. The link will be displayed in Your meeting URL field
- Check Open in new window if you want the meeting to open in a new tab and click Add link
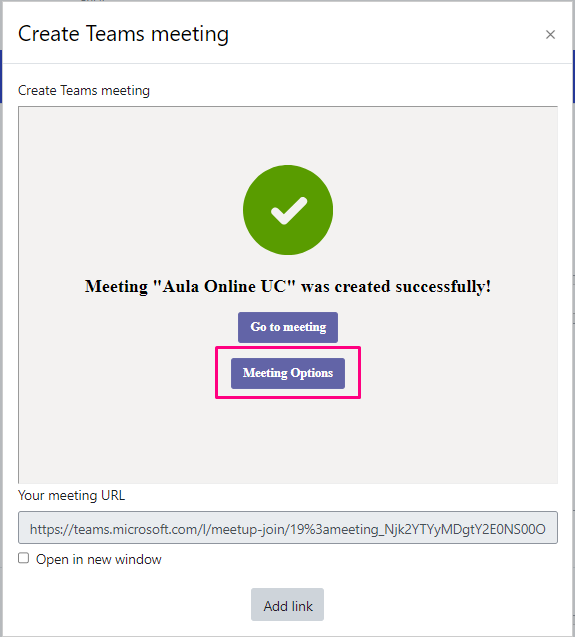
If you need to change the settings of the created meeting, just click on Teams Meeting Options
Manual or automatic creation of groups or groupings allows the Teacher to manage access to certain Activities or Resources.
- Video Tutorial (in Portuguese)
- Step-by-step instructions
Creating Groups
- Within the CU, under Participants select Groups from the action menu on the left
- Click on the Create group button
- Choose group name and description (optional) and then Save changes
- Select group and click in the second column the add/remove users button
Creating Groupings
- Within the CU, under Participants choose Groupings from the action menu on the left
- Click on Create grouping
- Choose name and description (optional) and then Save changes
- Edit and select groups
Managing access
- Within the CU, select Course and activate edit mode in the upper right corner
- Within the selected topic on the right side of the content (topic, tab, activity, etc.) edit by selecting the Edit settings option
- Click on Restrict access and press the Add restriction Choose the Group or Grouping access condition and Save and return to course
A atividade Escolha de grupo permite aos alunos escolherem os seus próprios grupos de trabalho. Enquanto o Professor pode definir num ponto de entrega que apenas os alunos inscritos nesses grupos podem submeter trabalhos.
- Video Tutorial (in Portuguese)
- Step-by-step instructions
Group Choice
- Within the CU, activate edit mode in the top right corner, select Participants and choose Groups from the action menu on the left
- Click the Auto-create groups button, set whether to create based on Number of groups or Members per group and choose the number of groups or members
- In the Group members section in the Allocate members field, select No allocation and in the Grouping section you can create a new grouping and define the name of the grouping
- Add activity Group Choice in a topic and configure the required options / information.
- Within the activity settings, in the Groups section, add the grouping created and click Save and return to course
Assignment submission configuration
- Within the CU, activate edit mode in the upper right corner and add an activity in a topic and select Assignment
- Configure the fields Name, Description and the other options
- If applicable, in the section Group submission settings in the field Students submit in groups, select Yes and configure the remaining options
- Video tutorial (in Portuguese)
- Step-by-step instructions
- Add the groups in the ‘group_name’ column and the usernames in the ‘member_username’ column inside the CSV file
- Inside the UC, in the top menu click More, select Import groups and members
- Drag (or select) the CSV file with the groups into the Import field and press the Import groups and members button, then Continue
You can download an example .csv file here:
exemplo_import_groups
Assessment content management
From July 2024, Turnitin is the plagiarism detection tool available from the Assignment activity settings in Moodle. The link to the report can be accessed from the assignment submissions page.
- Video tutorial (in Portuguese)
- Step-by-step instructions
- In the Course homepage, add an Assignment activity
- Configure all the fields and in the field “Turnitin Integrity plugin settings”, enable Turnitin
- Select the option Submission indexing to activate it, so that submitted documents are stored in Turnitin repository
- Save and return to course
In addition to using Turnitin for plagiarism detection in Moodle assessment management, it is also possible to use the backoffice for manual submission of documents for plagiarism detection, accessible at turnitin.iscte-iul.pt.
For more information on the Turnitin backoffice functionality, click on the link of the recording of the training session held via Zoom:
- Turnitin Training Video (in Portuguese)
Within the assignment submission page, it is possible to download some or all of the submitted ones.
- Video Tutorial (in Portuguese)
- Step-by-step instructions
- Within the Assignment, access Submissions
- Select the first box that selects all users
- In the bottom menu, choose the option Download
- A zip file will be downloaded to your computer with all the selected submissions
The Quiz activity allows teachers to create tests with several types of questions, such as multiple choice, true/false, matching, short answer, calculated, etc.
There are several parameters that must be configured, such as availability, defining a time limit for its realization, and the number of attempts, that will allow or not several attempts.
Each attempt is evaluated and registered in the course unit grades.
- Video Tutorial (in Portuguese)
- Step-by-step instructions
- On the Course homepage add a Quiz activity
- Fill in the fields shown with special attention to:
- Name and description
- Timing
- Grade
- Layout
- Question behaviour
- Review options
- Save and return to course
After creating and configuring the quiz, you can add questions from a question bank or a new question. They are of the type Multiple choice, True/False, Matching, Short answer, Numerical, Essay, Drag and drop into text, Drag and drop markers, Drag and drop onto image, Random short-answer matching, Calculated multichoice, Calculated, Calculated simple, Embedded answers (Cloze), Select missing words.
- Video Tutorial (in Portuguese)
- Step-by-step instructions
- Inside the created and configured Quiz, access in the upper menu to Questions
- Add a question
- The questions can be of various types and the grade of each one can be changed in the general Questions page or within the question itself
- All created questions are automatically stored in the Question bank
Moodle allows to add exceptions to a quiz for a specific student or groups. This exception can for example be useful for students with special needs who require more time to complete the test.
- Video Tutorial (in Portuguese)
- Step-by-step instructions
- Inside the Quiz, on the top menu More, access Overrides
- Add an override per user or per group
- You can set a different availability than the one configured for the rest of the students and extra time
- Save the changes
All quizzes can be archived in PDF format on the computer or the total file can be batch printed.
- Video Tutorial (in Portuguese)
- Step-by-step instructions
- Inside the Quiz, in the upper menu under Results, access Archive
- A page will be displayed with all the tests performed. In the Browser menu select print or save to PDF
Moodle enables users to copy the whole content, or select specific content, of a course unit into another course unit, such as a quiz.
- Video Tutorial (in Portuguese)
- Step-by-step instructions
- Within the Quiz that you wish to copy, in the top menu More, select Backup
- Remove the user, groups and grouping options
- Jump to final step and Continue
- Restore and Continue
- Select the Course Unit to which the Quiz will be copied
- Continue, next and Restore
The question bank is a tool that allows teachers to create, view, edit and organise questions by categories in a database and use them in Quiz or Lesson activities.
This database can be permanently updated and imported into other Course Units
- Video Tutorial (in Portuguese)
- Step-by-step instructions
- Within the Course Unit, on the top menu under More, select Question bank
- It is possible to create new categories in the Categories menu to organise the database
- You can edit questions, add new questions, and move to certain categories
Frequently Asked Questions
Getting to know Moodle
You can login via the URL https://moodle24.iscte-iul.pt, click on login.iscte-iul.pt and enter your Iscte account credentials:
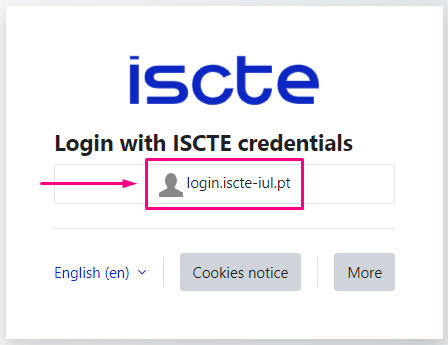
Or you can access the SSO (single sign-on) platform login.iscte-iul.pt and select Moodle:
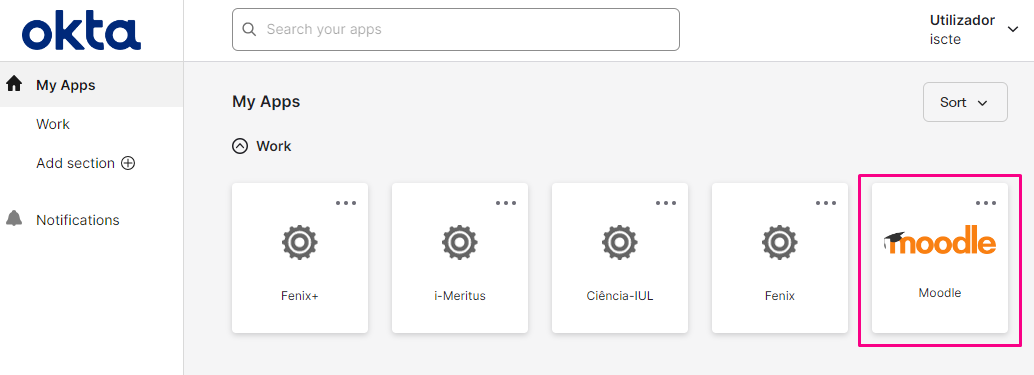
- Once logged in, select the ‘My courses’ tab in the horizontal menu at the top and select the course you want to view the contents of:
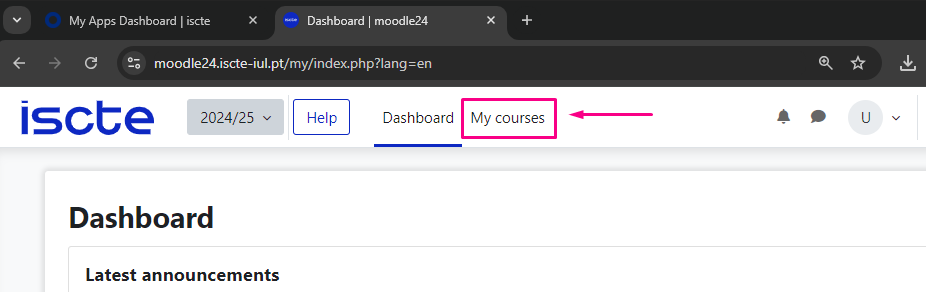
You can choose the interface language in Moodle. All you need to do is:
- Go to the top right corner where the initials of your name or profile picture appear.
- Select Language
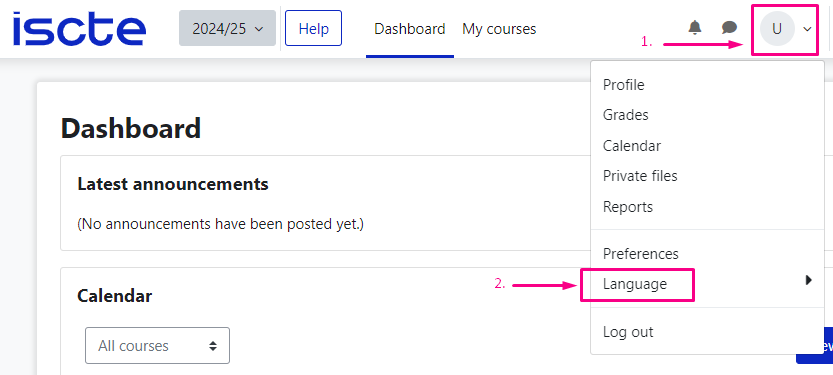
- Choose the language you prefer
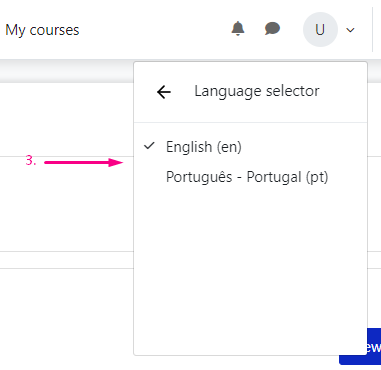
Dyslexia mode is meant to improve readability for dyslexic users.
- Go to the top right corner where the initials of your name or profile picture appear
- Select Preferences
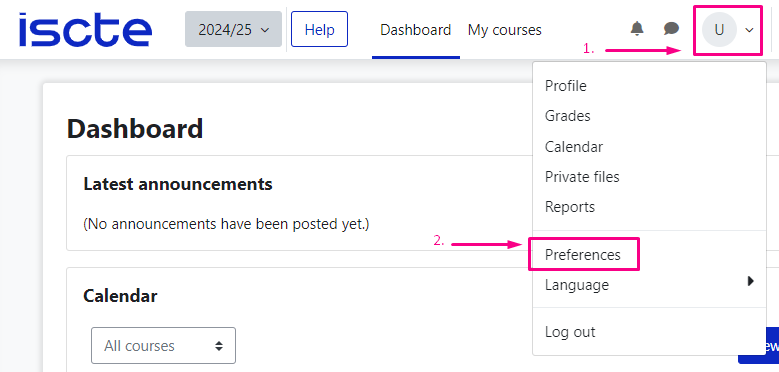
- Click on Dyslexia Mode and activate dyslexia mode by selecting Yes
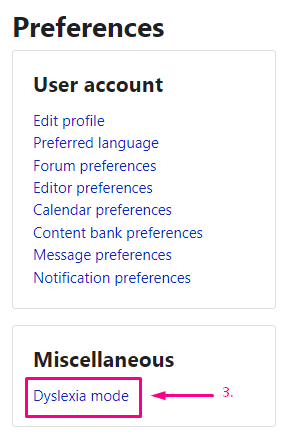
- Save changes
ISCTE has introduced ReadSpeaker, an innovative plugin now available in Moodle24, which offers new ways of accessing and interacting with educational content.
With ReadSpeaker, all Moodle users can take advantage of practical and versatile features presented on the Course Unit homepage, such as:
- Voice reading of HTML content and online documents visible on the course homepage;
- Reading ruler to make it easier to follow texts;
- Language and voice selection;
- Personalisation of fonts and text colours;
- Downloading content in MP3 format for offline consultation.
These tools have been developed to offer a more dynamic experience adapted to each user’s preferences, allowing greater convenience and flexibility when studying, whether on computers or mobile devices such as mobile phones and tablets.
For more information, take a look at the videos (available in Portuguese) introducing ReadSpeaker’s features:
• WebReader
• DocReader
- Within your Moodle course, click on the Assignment link.
You should carefully read the assignment instructions, as each assignment may vary, and you don’t want to miss out on crucial details from your teacher.
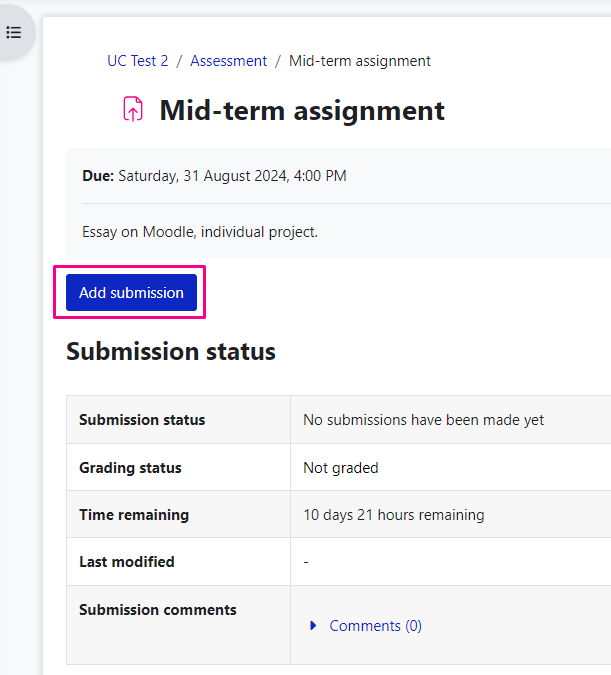
- Click the Add submission button, the File submissions screen will display.
Note: You may need to agree to the Turnitin End-User Licence Agreement – EULA* – see below for further instructions. - To submit your assignment, you can simply drag and drop your assignment file(s) from your computer desktop or file manager or use a file picker via the Add icon.
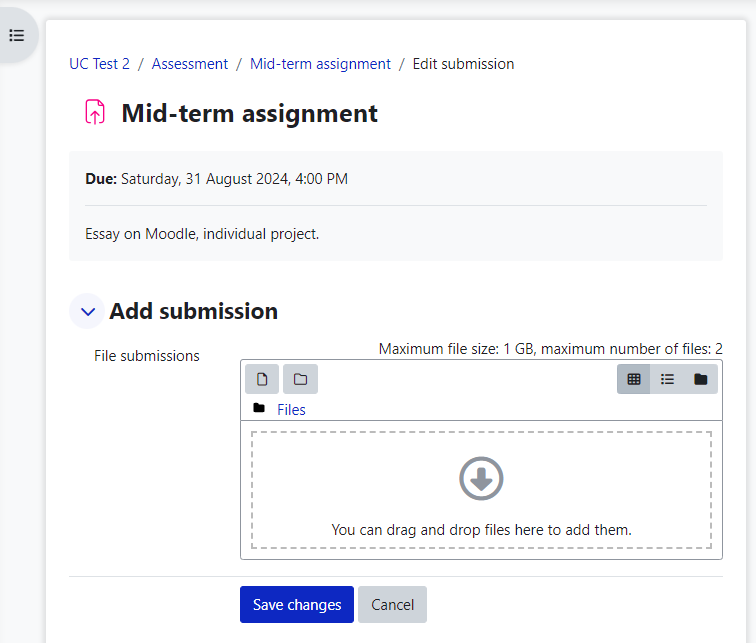
- Select Save changes to submit your assignment.
After you have submitted your assignment, you must confirm that you can open the file(s) and that you submitted the correct file(s).
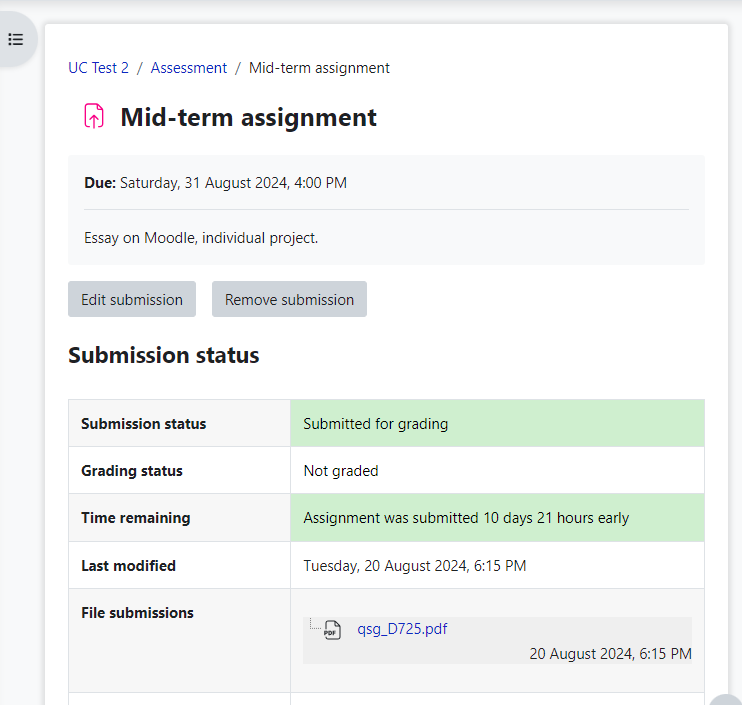
*If your lecturer is using Turnitin within the Moodle assignment, and if this is your first time submitting to Turnitin for the new academic year, you might also be presented with an End-User Licence Agreement (EULA) to review and accept before submitting your assignment.
You will need to click the botton “I accept the Turnitin EULA” (please see the image below).
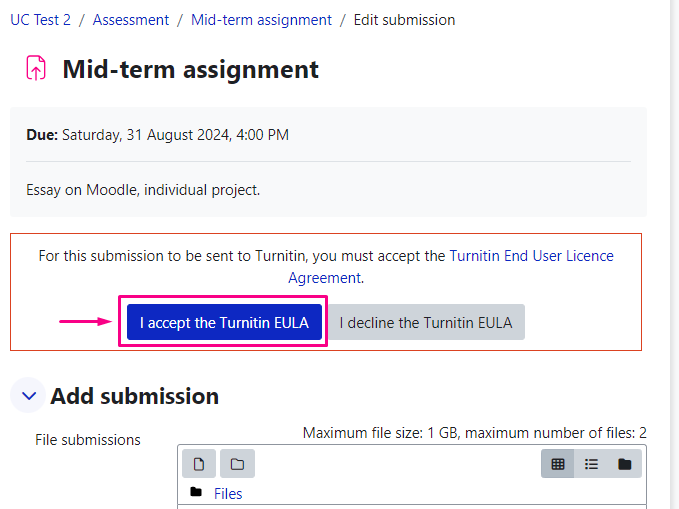
If you do not accept the EULA you will not be able to complete your assignment submission.
