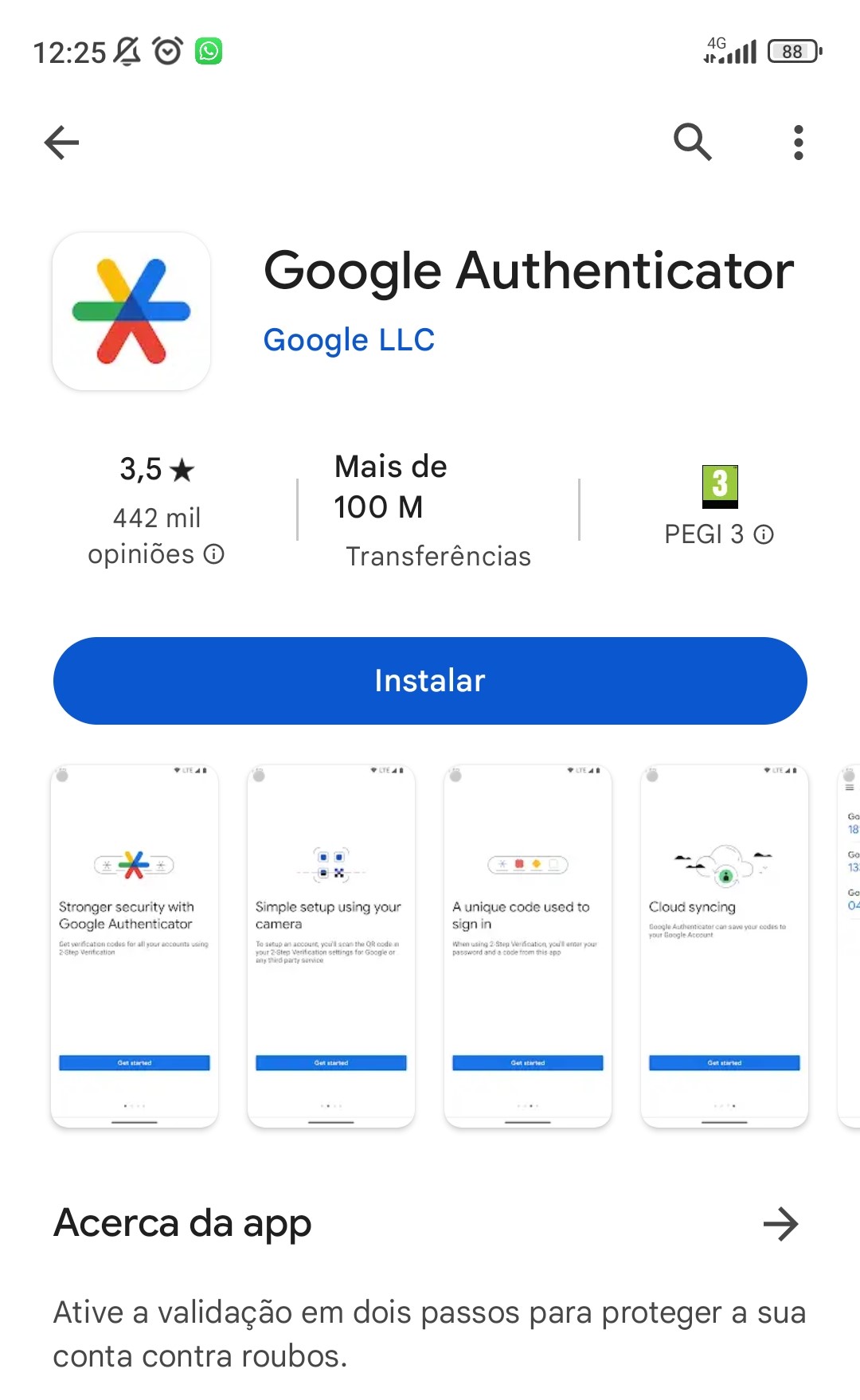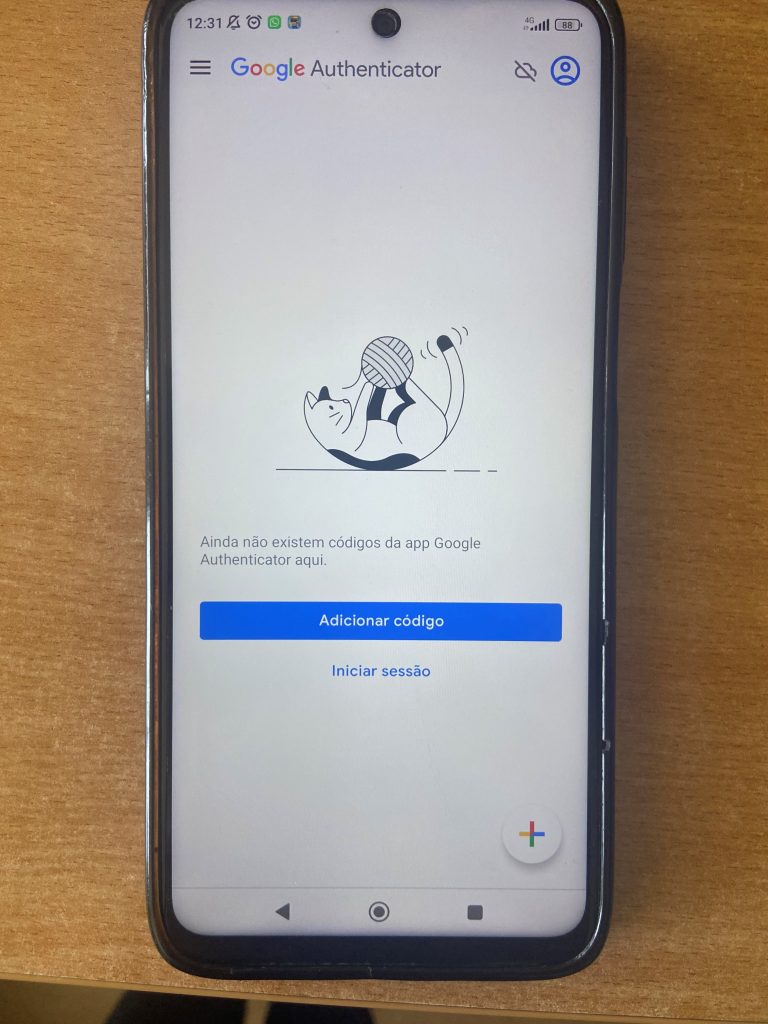Autenticação Multifator
Atualizado/Updated: 2024-08-01
A autenticação multifator (MFA) é um método através do qual um utilizador confirma a sua identidade através de duas ou mais provas apresentadas com sucesso. No caso do ISCTE, consideramos o nome de utilizador e password como sendo o primeiro fator de autenticação. A escolha do segundo fator caberá ao utilizador, que pode escolher entre:
- Aplicação OKTA Verify (Recomendado)
- Aplicação Google Authenticator ou outra compatível com TOTP
- Chave de segurança
Para isso deverá:
Identity
-
- Aceder a https://identity.iscte-iul.pt/
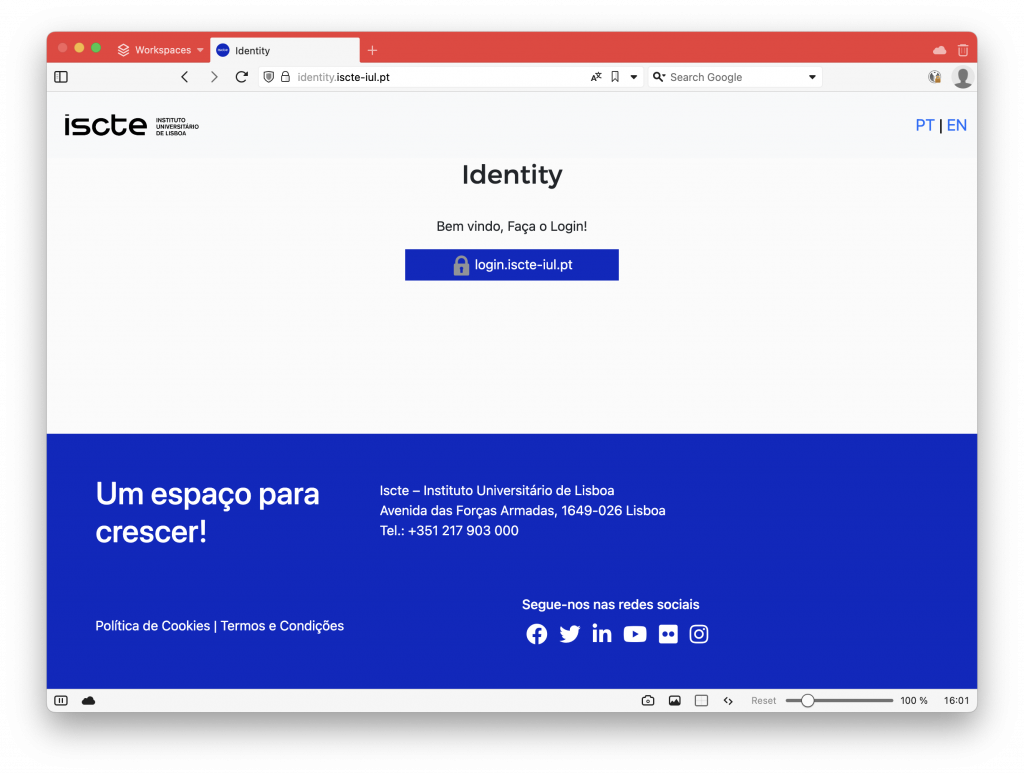
- Clicar no botão “Ativar MFA”.
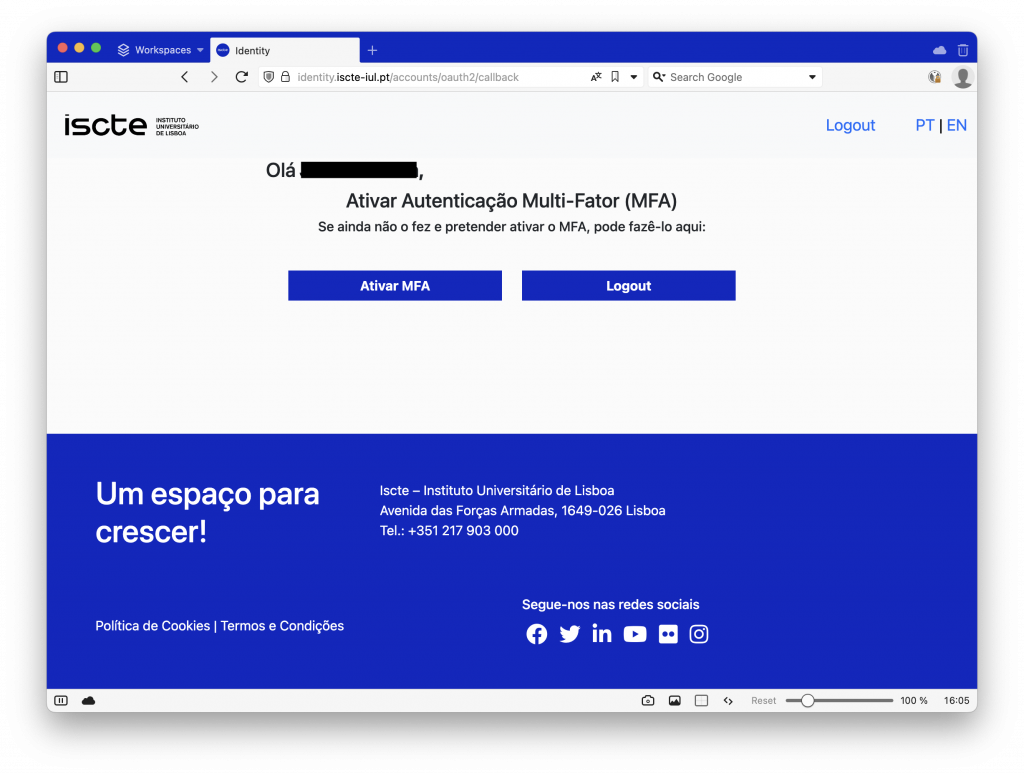
- Aceder no website da OKTA com o nome de utilizador e senha do ISCTE.
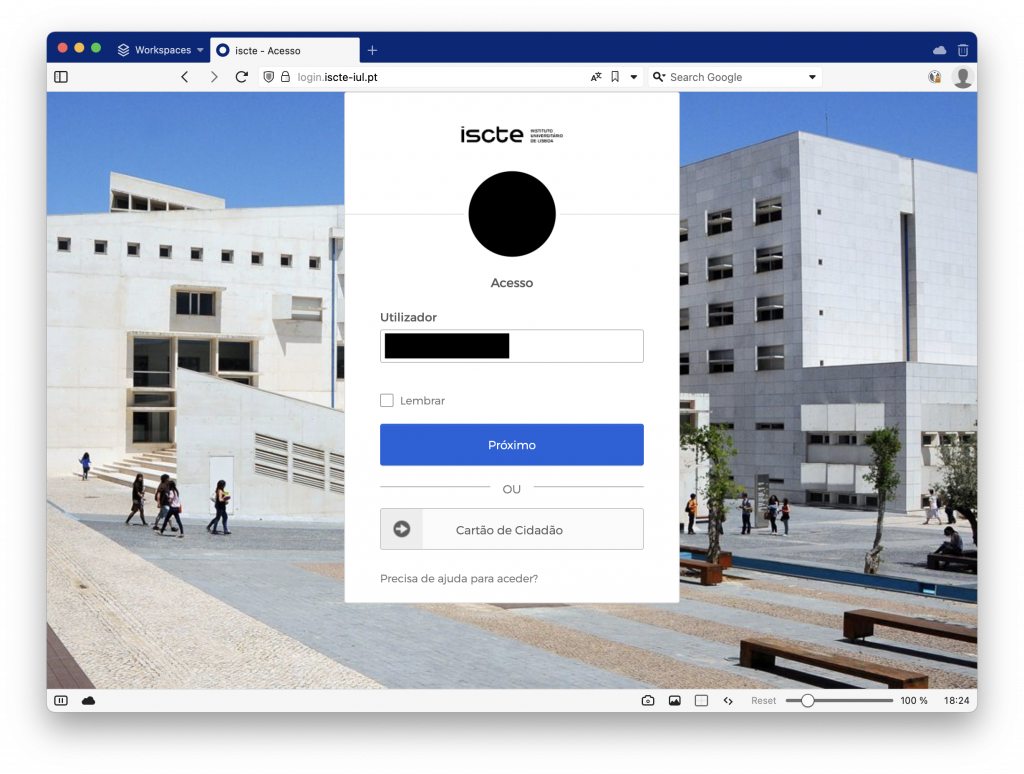
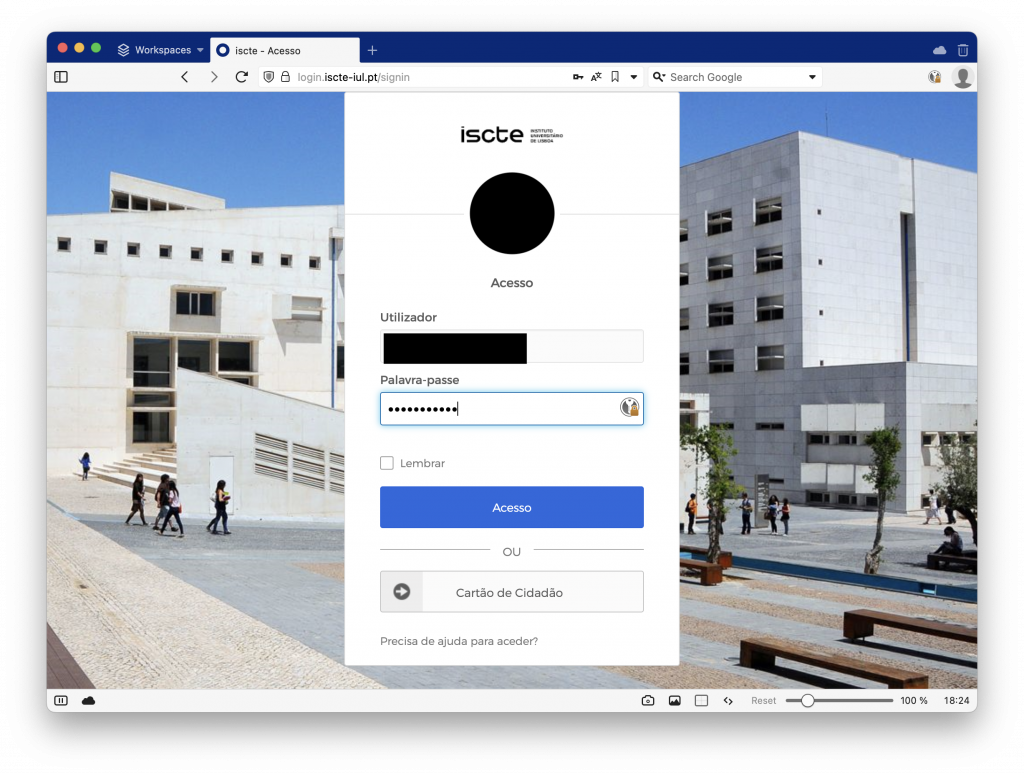
- Adicionar o número de telemóvel e clicar no botão “Confirmar”.
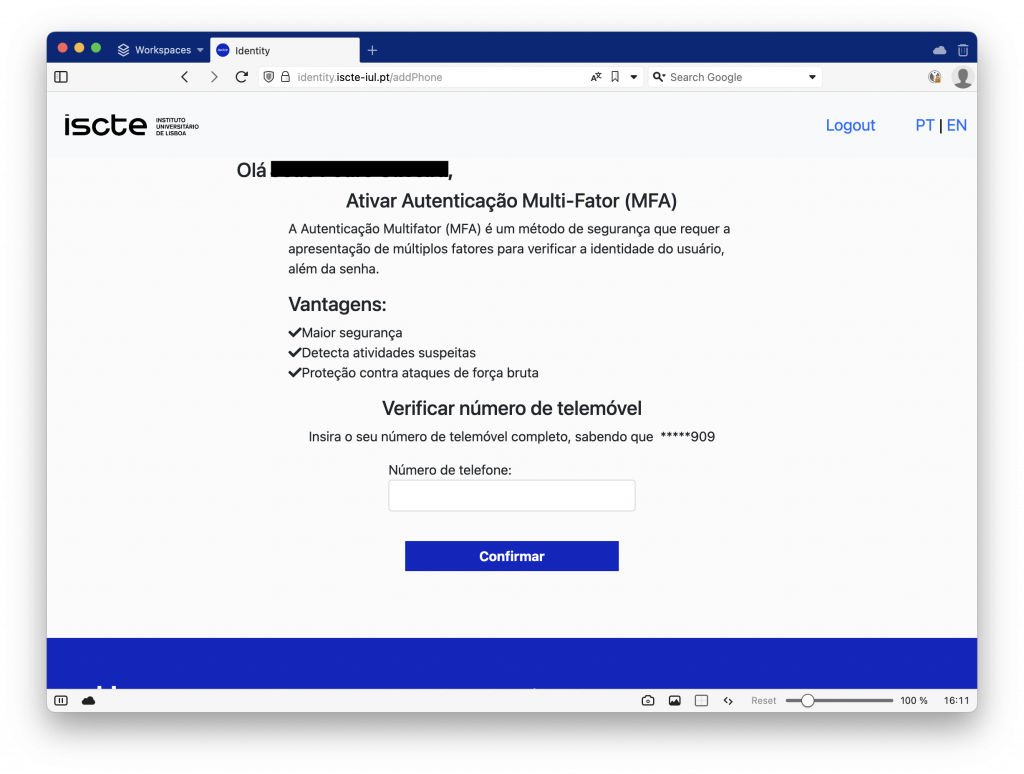
- Irá receber um código de verificação por SMS, que deverá confirmar no portal.
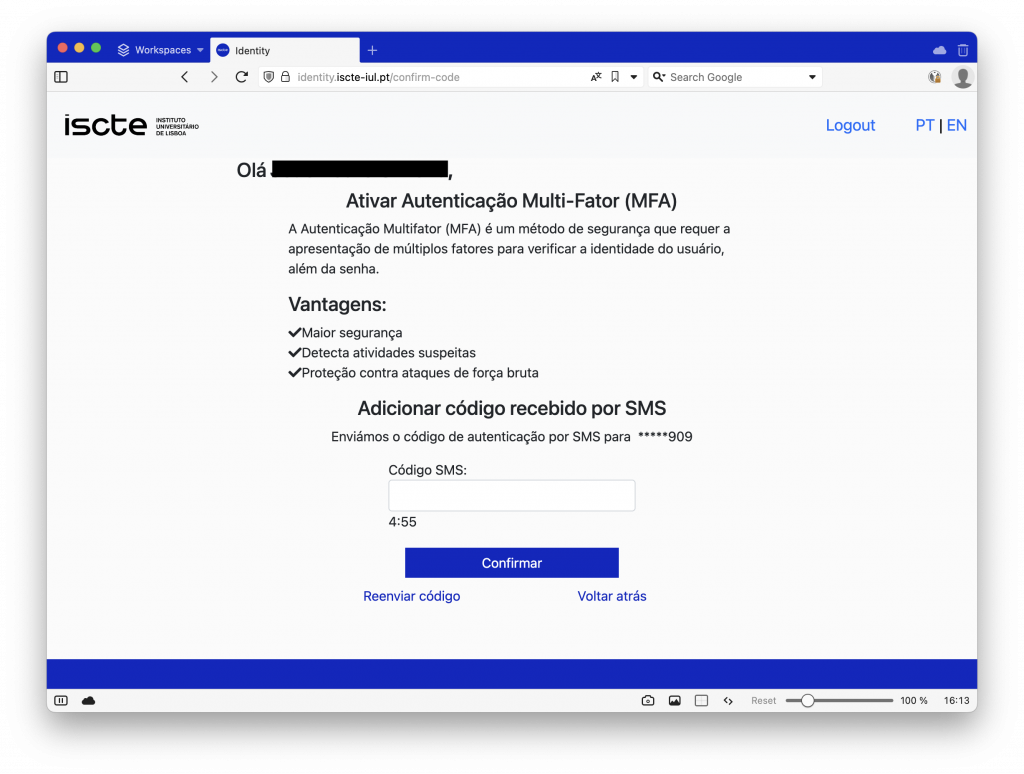
- Depois de confirmar o código recebido por SMS, será redirecionado para https://login.iscte-iul.pt.
- No canto superior direito, clicar na seta que aponta para baixo e em seguida em definições/settings.

- Aceder a https://identity.iscte-iul.pt/
Configurar MFA no telemóvel com Okta Verify (Recomendado)
- Se optar por usar a aplicação OKTA Verify, em “Extra Verification”, clique em “Set up” à frente de Okta Verify.
(No fim da página, há uma tabela com a compatibilidade das versões Android e iOS).
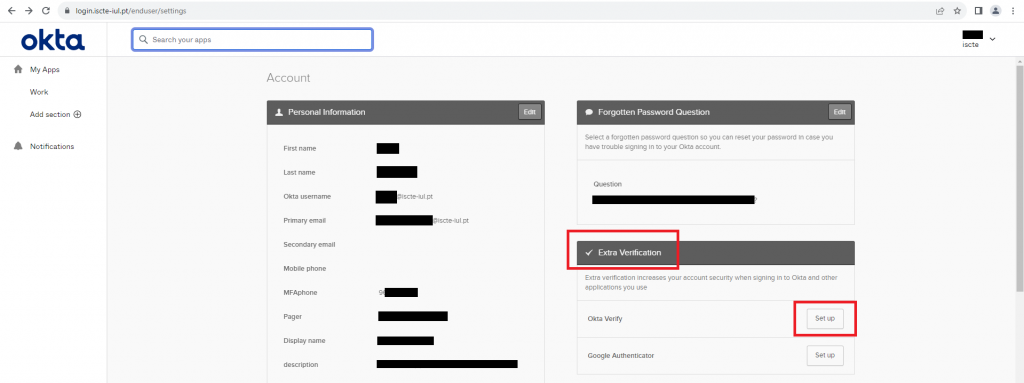
- Insira a sua password do ISCTE.
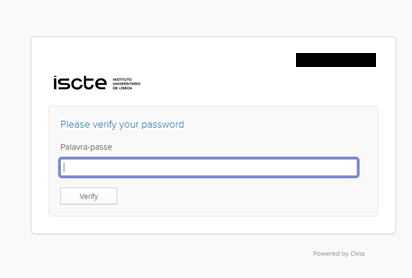
- Após colocar a sua password, clique em Set up como na imagem abaixo.
Depois selecione o tipo de dispositivo que tem como aparece na imagem à direita (selecione iPhone – primeira opção – se o seu dispositivo é iPhone, ou Android – segunda opção – se o seu dispositivo é Android).
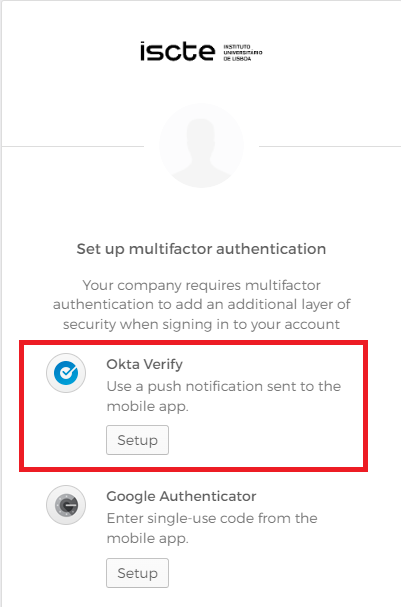
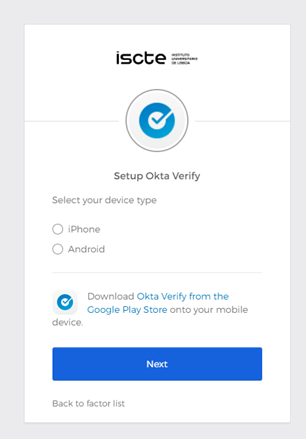
- Ao escolher o tipo de dispositivo, irá ser mostrado um código QR.
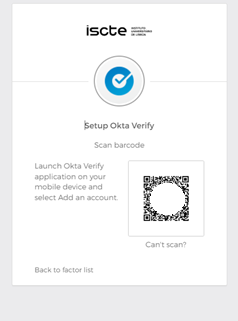
- Instalar no seu telemóvel a aplicação Okta Verify através da Google Play store/App Store.
Ao abrir a aplicação irá ver o ecrã seguinte. Clique em “Adicionar conta”.
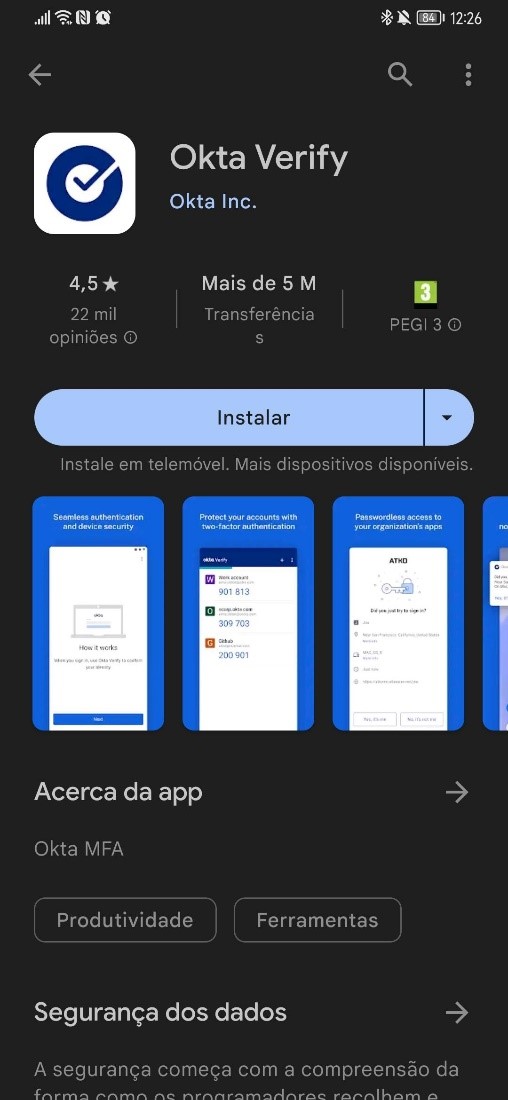
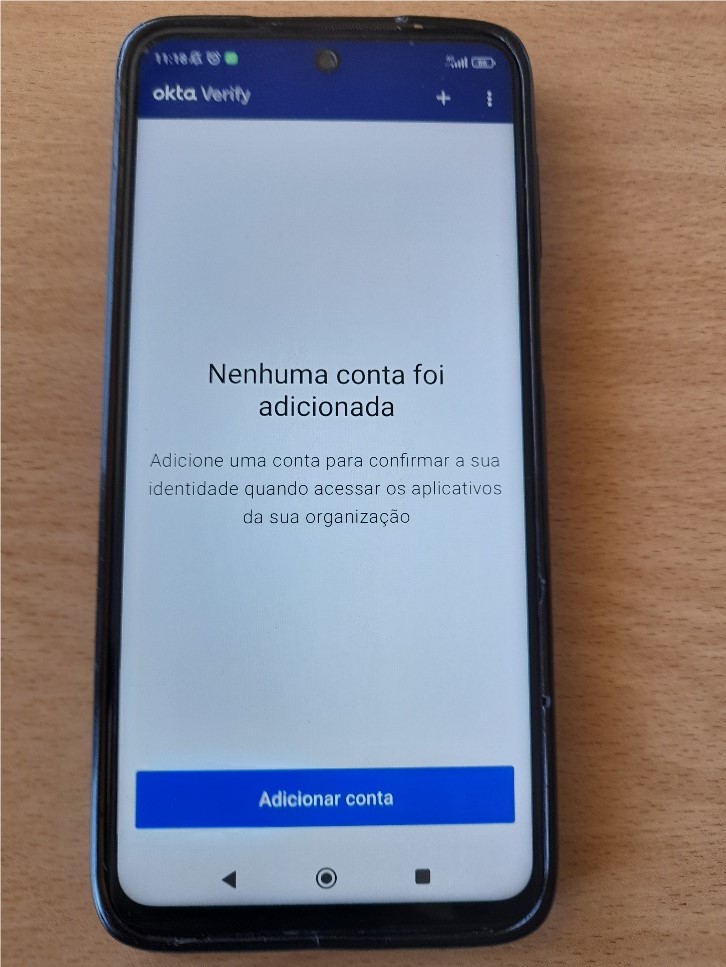
- Escolha organização como tipo de conta. Quando a aplicação questiona se quer “adicionar conta de outro dispositivo”, clique em “Ignorar”.
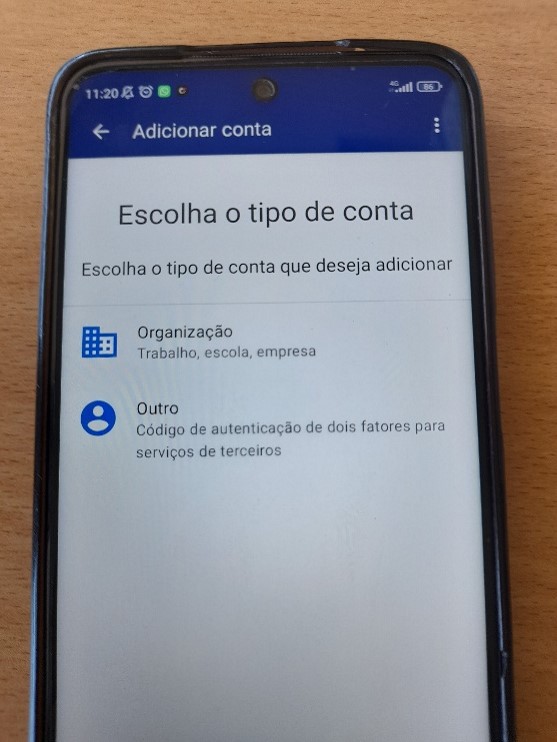
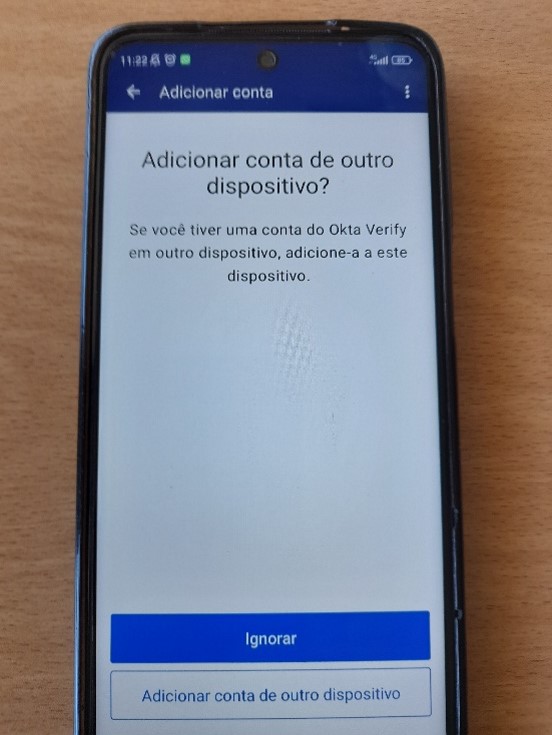
- Em seguida, clique em “Sim, pronto para ler o código” e digitalize o código QR que lhe foi mostrado no website da OKTA (ver ponto 4).
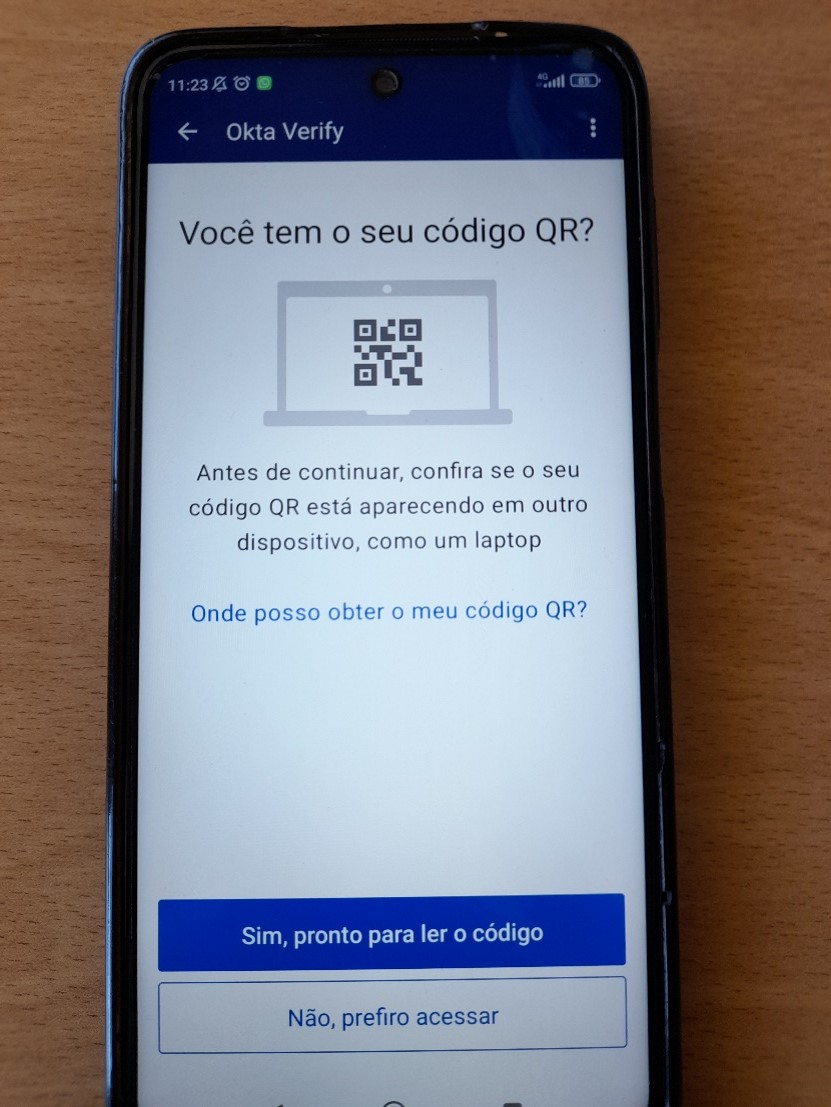
Configurar MFA no telemóvel com Google Authenticator ou aplicações equivalentes
- Se optar por usar a aplicação Google Authenticator ou aplicações equivalentes, em “Extra Verification”, clique em “Set up” à frente de Google Authenticator.
No fim da página, há uma tabela com a compatibilidade das versões Android e iOS das aplicações mais utilizadas.
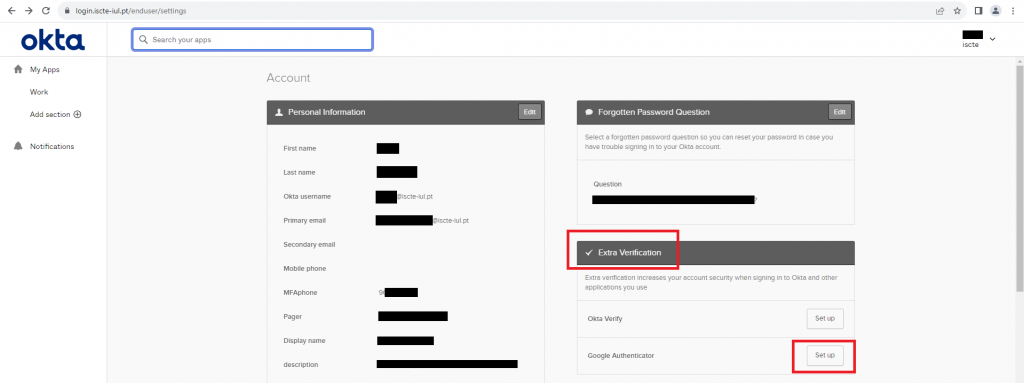
- Insira a sua password do ISCTE.
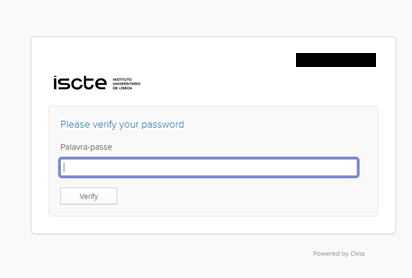
- Após colocar a sua password, clique em Set up como na imagem abaixo.
Depois selecione o tipo de dispositivo que tem como aparece na imagem à direita (selecione iPhone – primeira opção – se o seu dispositivo é iPhone, ou Android – segunda opção – se o seu dispositivo é Android).
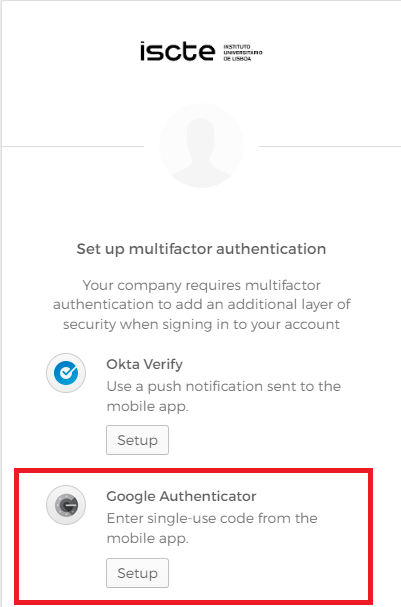
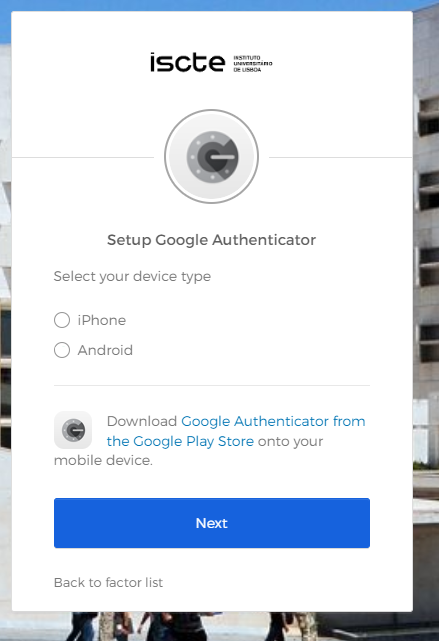
- Ao escolher o tipo de dispositivo, irá ser mostrado um código QR. Se não conseguir fazer o scan do código QR e usar outro tipo de aplicação TOTP, clique em “Can’t scan” e usar o código que aparece na página seguinte.
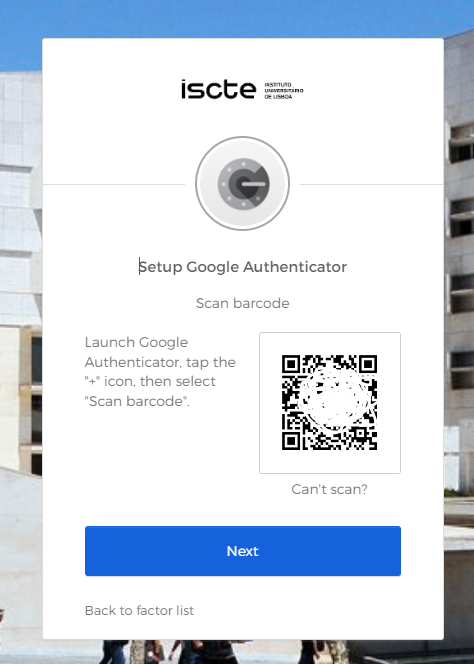
- Instalar no seu telemóvel a aplicação Google Authenticator ou outra equivalente através da Google Play store/App Store.
Ao abrir a aplicação irá ver o ecrã da direita e clique em “Adicionar código”.
- Em seguida, clique em “Ler código QR” e digitalize o código QR que lhe foi mostrado no website da OKTA (ver ponto 4).
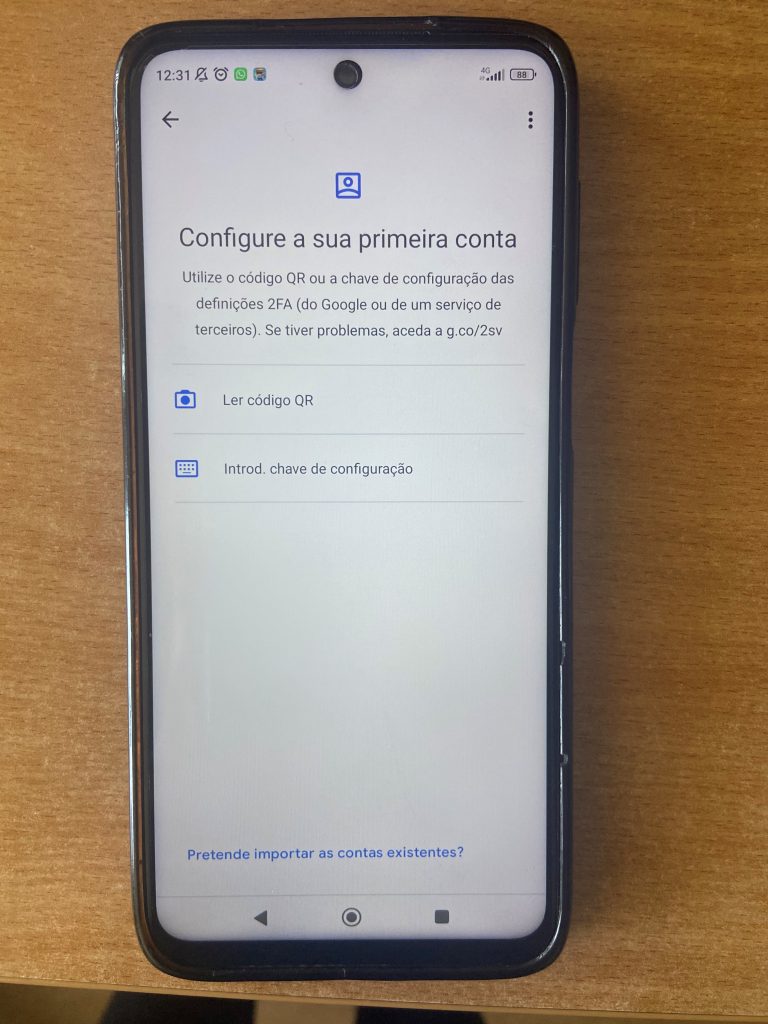
Configurar MFA com chave de segurança
- Se optar por usar uma chave física de segurança FIDO/U2F ou autenticador biométrico (como por exemplo PIN), em “Verificação Extra”, clique em “Configurar” à frente de “Chave de segurança ou autenticador biométrico”.
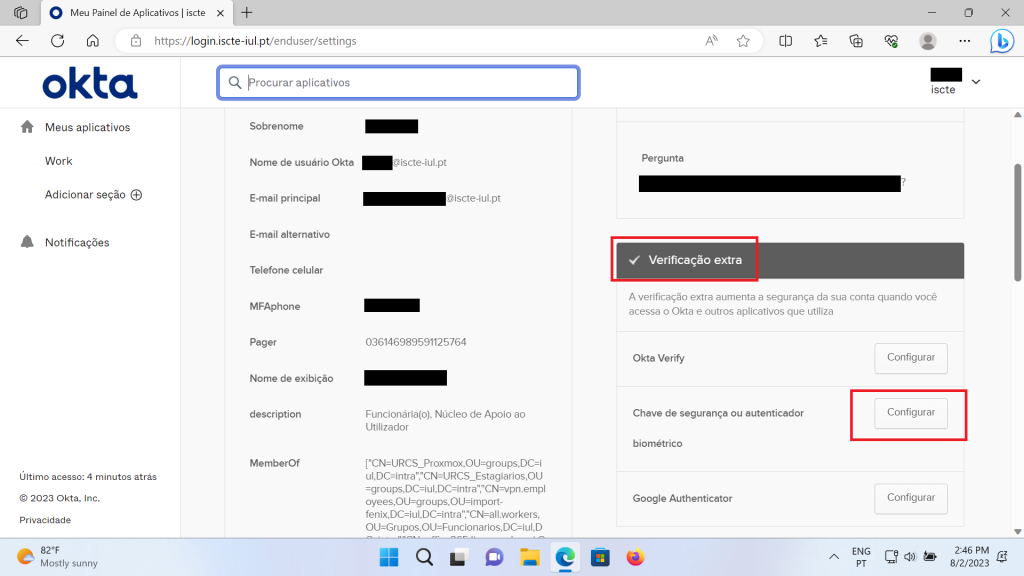
- Insira a sua palavra-passe do ISCTE.
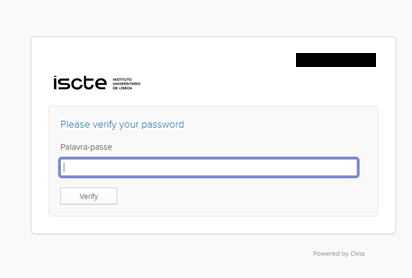
- Após colocar a sua palavra-passe, clique em “Configuração” como na imagem abaixo.
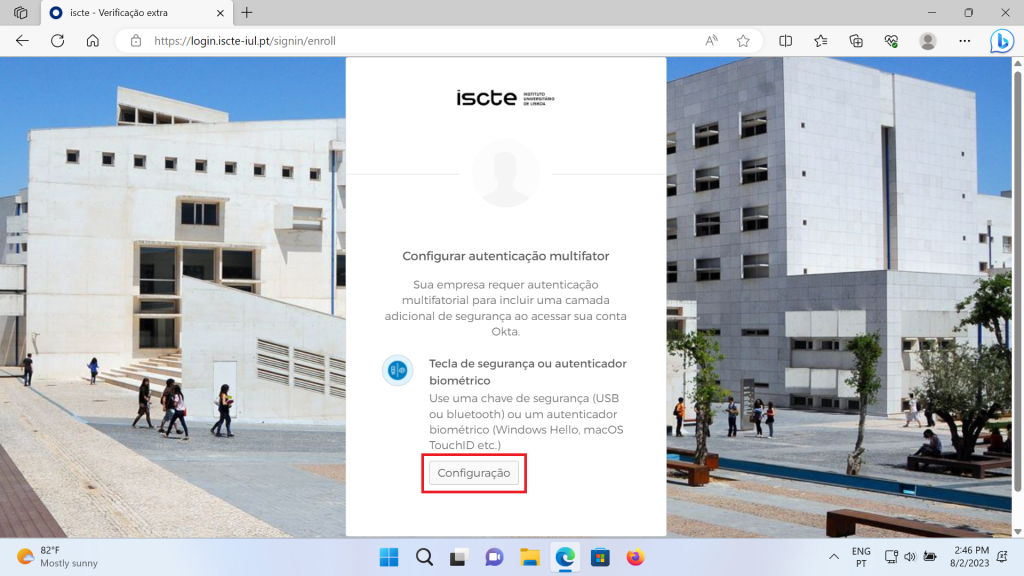
- Ao escolher o tipo de configuração, clique em “Inscrever”.
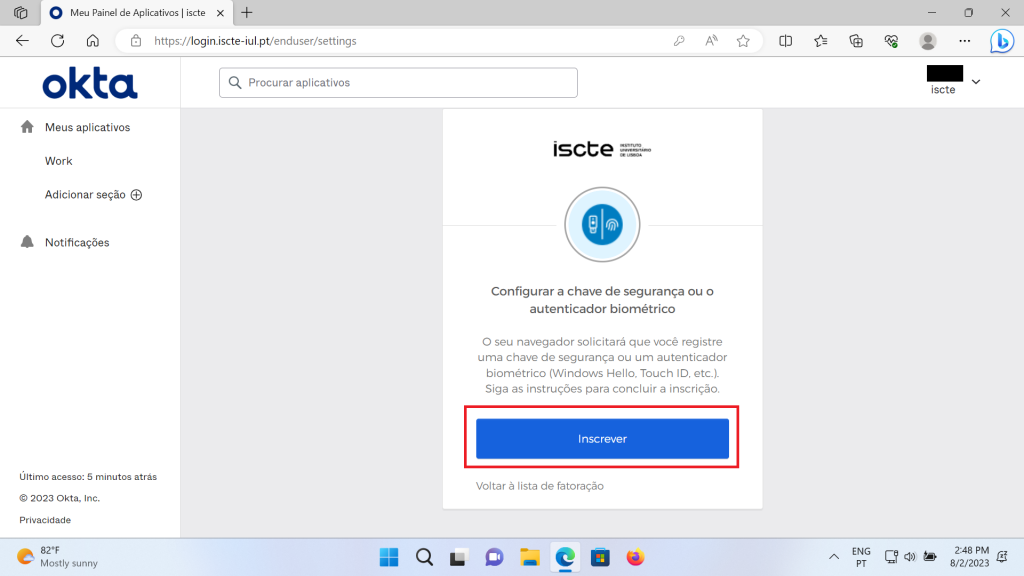
- Clique “OK” para configurar a chave de segurança para a autenticação.
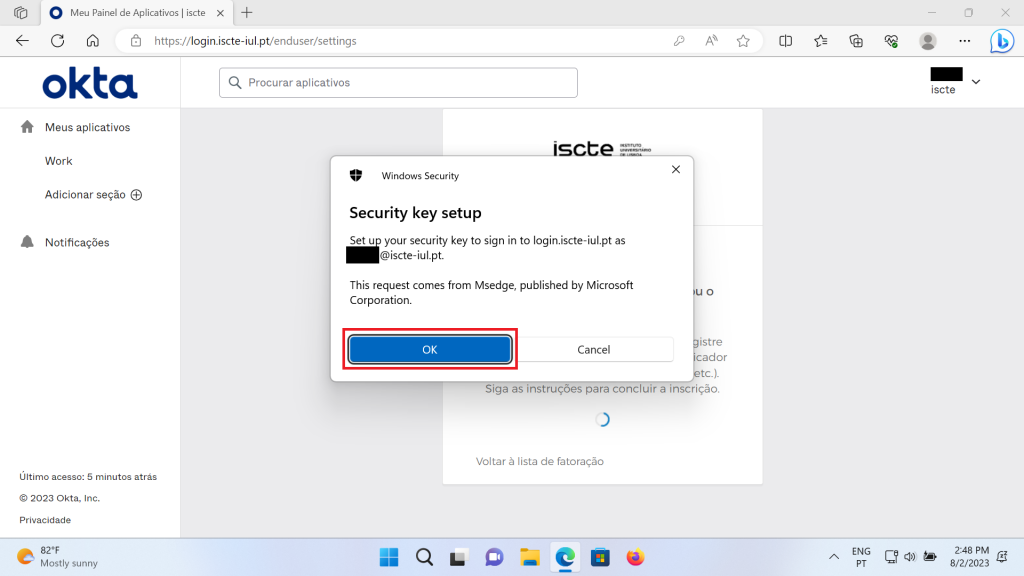
- Clicar novamente “OK” para permitir que a chave seja detetada pelo computador.
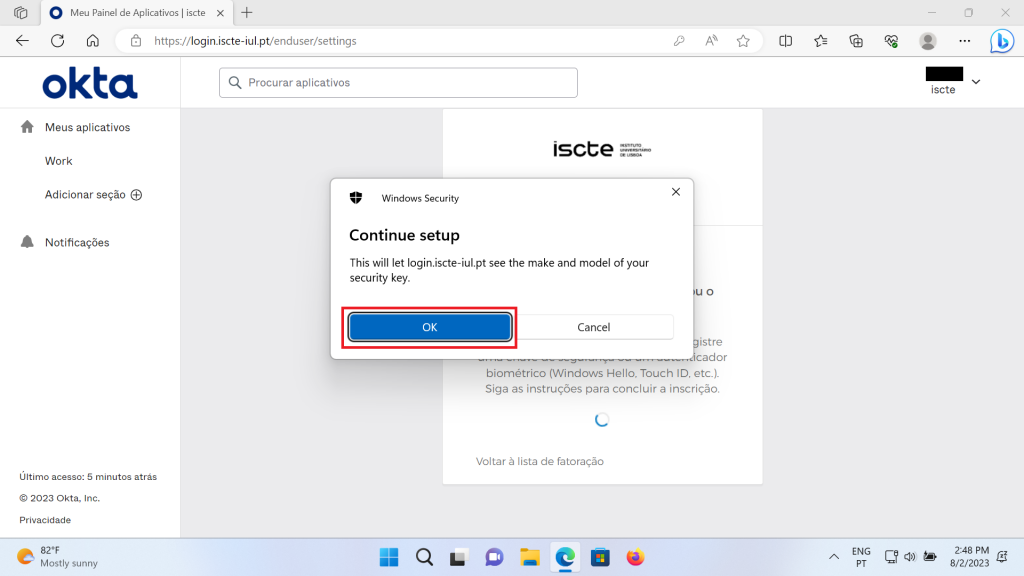
- Insira a chave de segurança na porta USB do seu computador.
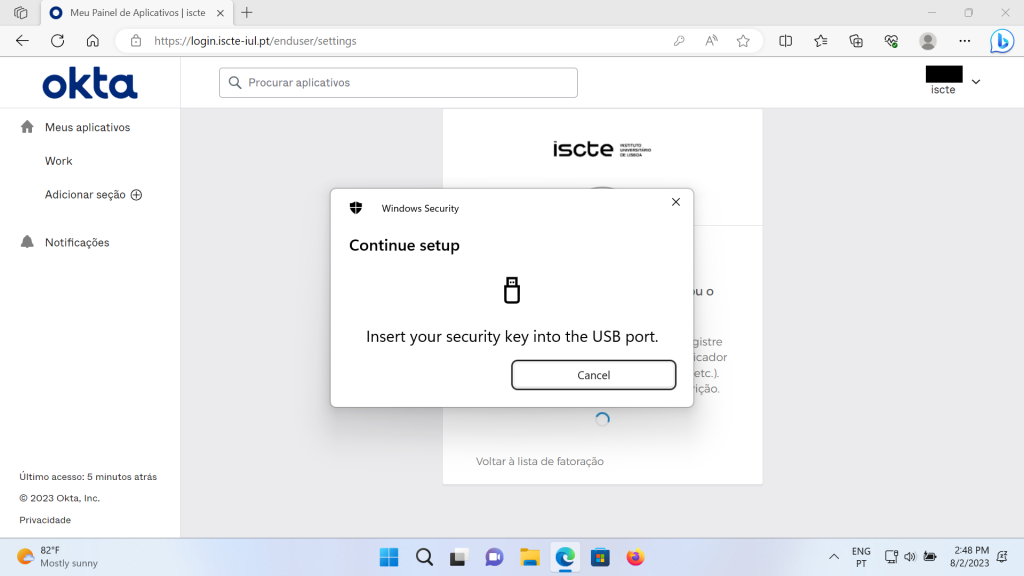
- Quando a chave será detetada pelo sistema, deverá criar um PIN para usar com a chave de segurança.
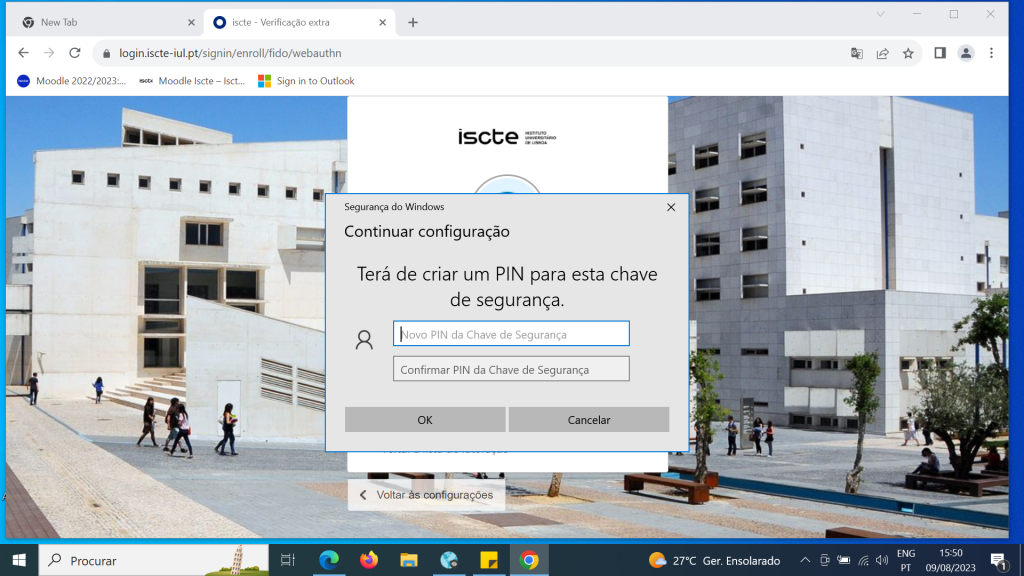
- Após isso, deverá tocar no botão da chave de segurança para confirmar a operação.
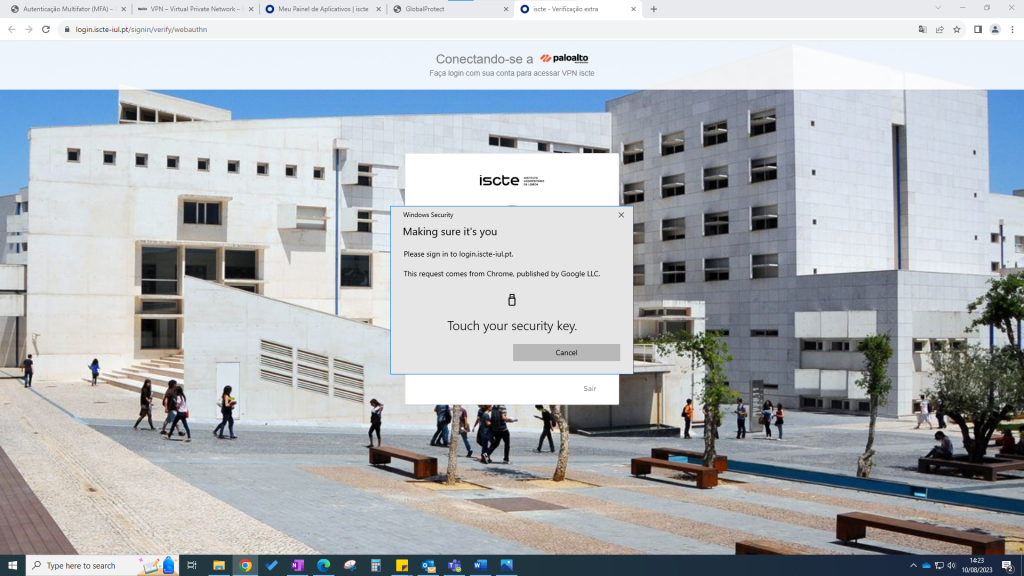
- Assim que a chave de segurança estiver configurada, aceder ao GlobalProtect e na janela “Welcome to Global Protect”, no campo “Please enter your portal address”, escrever “vpn.iscte-iul.pt” e clicar em “Connect”, para estabelecer a ligação.
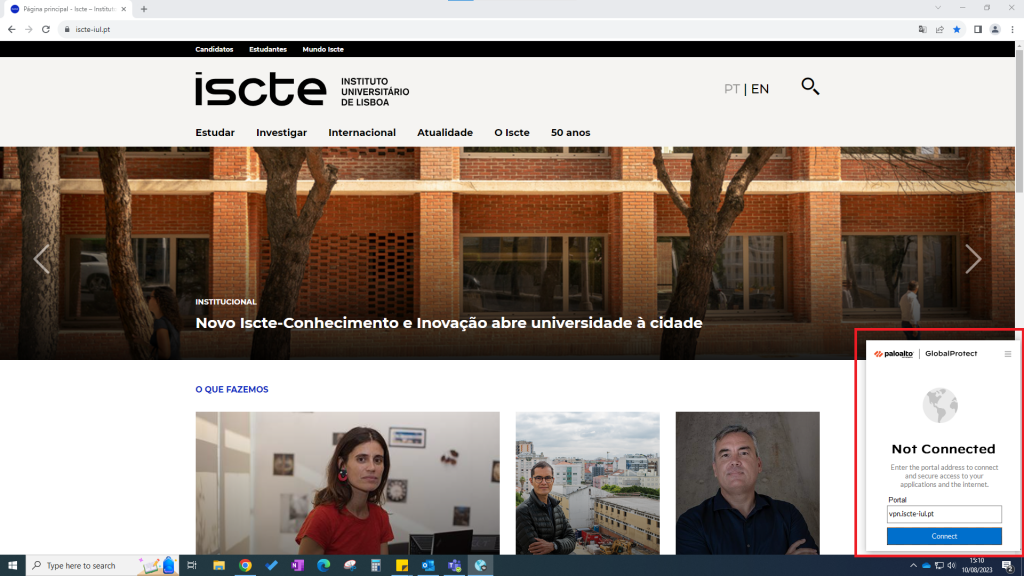
- Será aberta uma nova janela no navegador predefinido, na qual será solicitado a verificação da conta Iscte.
Depois disso, deverá autenticar-se com a chave de segurança, seguindo as instruções para concluir a autenticação.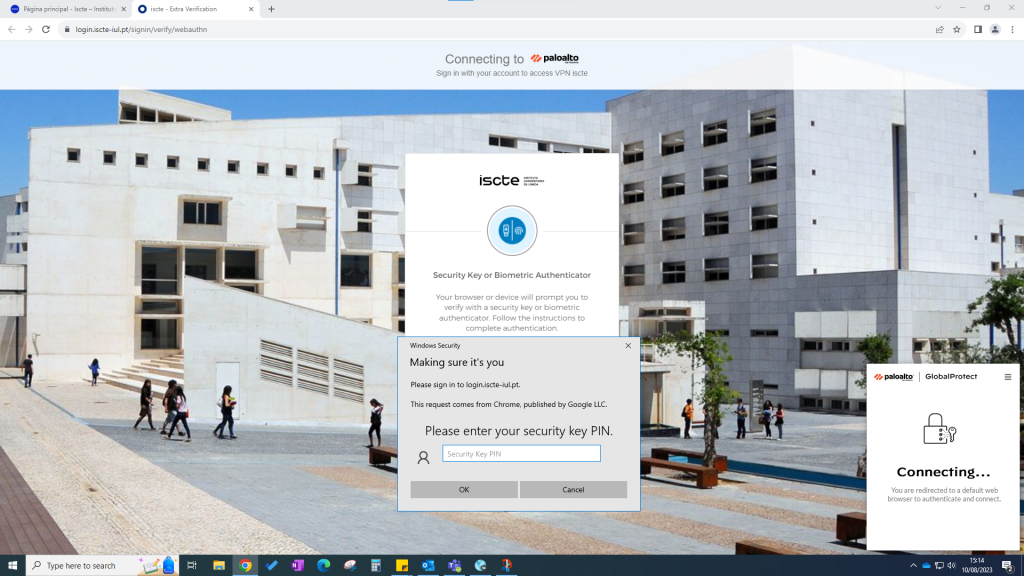
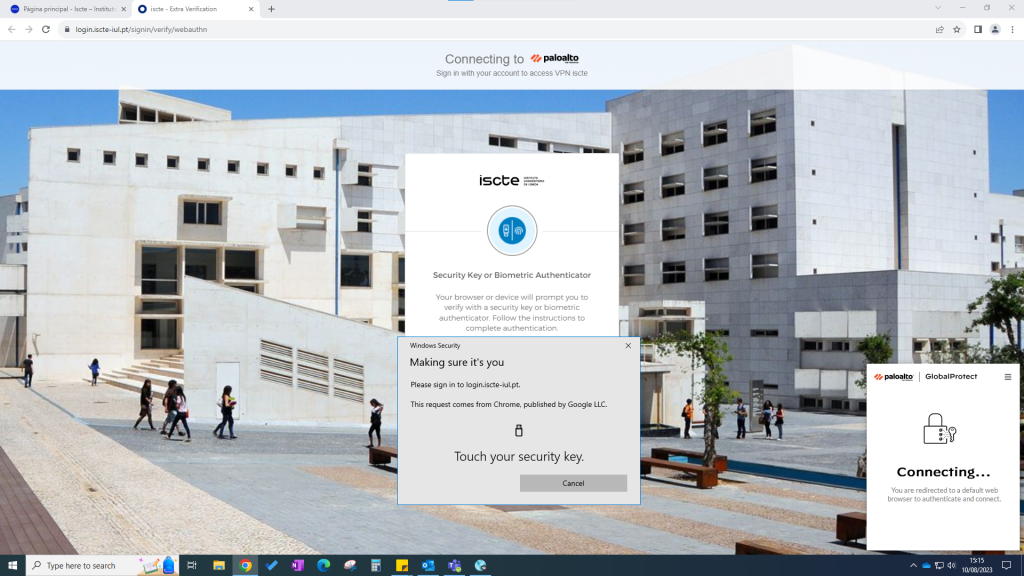
- Após a finalização da autenticação, uma nova janela da GlobalProtect será exibida no navegador para estabelecer a ligação à VPN (poderá encontrar mais informações na nossa página web “VPN – Virtual Private Network“ na secção “Como Instalar/Configurar a VPN”).
| Aplicação | Android | iOS | |
|
|
Okta Verify |
9.0 ou posterior |
15.0 ou posterior |
|
|
Google Authenticator |
4.4 ou posterior |
13.0 ou posterior |
|
OTP Auth |
N/A |
12.0 ou posterior |
|
|
LastPass Authenticator |
9.0 ou posterior |
15.0 ou posterior |
|
|
Twilio Authy |
5.0 ou posterior |
13.0 ou posterior |
|
|
Aegis |
5.0 ou posterior |
N/A |
|
|
Microsoft Authenticator |
8.0 ou posterior |
14.0 ou posterior |