Moodle Iscte
Atualizado/Updated: 2024-11-04
O Moodle é a plataforma de e-Learning do Iscte. Apresentam-se abaixo alguns tutoriais para ajudar a conhecer e utilizar a nova versão desta plataforma.
Clique neste link para aceder ao Moodle: https://moodle24.iscte-iul.pt/
Annoto
O Annoto é o novo plugin do Moodle 24/25 que proporciona a criação de experiências de aprendizagem dinâmicas e interativas nos vídeos do Moodle.
O Annoto permite que os vídeos apresentem questionários para verificar o conhecimento em tempo real, fazer comentários e colocar dúvidas, responder em formato vídeo, marcar com notas pessoais que podem ser exportadas, entre outras funcionalidades totalmente personalizadas pelo docente.
Conheça as funcionalidades deste plugin, clicando no link do vídeo da apresentação e nos manuais de utilização:
Migração de conteúdos do Moodle 23/24 para o Moodle 24/25
É possível copiar todos ou apenas alguns conteúdos de uma unidade curricular para outra, dentro das mesmas instâncias ou para instâncias diferentes.
Atenção: os utilizadores, grupos e agrupamentos não devem ser incluídos na cópia.
- Tutorial Vídeo
- Passo a passo
- No Moodle 23, dentro da UC, clicar no menu Mais e selecionar Reutilizar disciplina
- Selecionar a opção Cópia de segurança e retirar todas as opções relativas a grupos, agrupamentos e participantes e carregar no botão abaixo Seguinte ou Ir para etapa final
- Carregar no botão Processar, depois Continuar e logo clicar em Descarregar no último ficheiro de back-up criado
- Aceder na UC no Moodle 24/25, clicar no menu Mais e selecionar Reutilizar disciplina
- Selecionar Restaurar e arrastar o arquivo de back-up .mbz e carregar o botão Restaurar
- Selecionar Restaurar nesta disciplina, carregar nos botões Continuar / Seguinte e no fim Realizar restauro
Conhecer o Moodle
O painel de Utilizador é uma página personalizável com blocos úteis e informativos, como por exemplo o cronograma, que alerta para as atividades cujo prazo está a terminar, e o calendário onde constam todas as atividades configuradas com datas.
- Tutorial Vídeo
- Passo a passo
- No menu superior de navegação, selecionar Painel do utilizador
- Ativar o modo de edição para poder editar o painel de utilizador
- Abrir o painel dos blocos clicando no menu lateral direito. Para adicionar blocos, selecionar + Adicionar bloco
- Para alterar a ordem dos blocos na página, é preciso arrastar o bloco pretendido
- Para não guardar as alterações, basta clicar em Restaurar página para os valores predefinidos
O bloco calendário exibe o calendário mensal onde estão assinalados eventos com datas de início e fim de atividades criadas pelos Professores e visíveis aos alunos.
É possível criar eventos para determinados grupos e eventos de utilizador, que neste caso serão visíveis apenas para o próprio utilizador.
- Tutorial Vídeo
- Passo o passo
- No menu de navegação, selecionar Painel do utilizador, vai aparecer por defeito o bloco Calendário
- Para inserir um evento, clicar em Novo Evento
- Para editar e/ou apagar um evento, clicar no evento e de seguida nos botões, Editar e/ou Apagar
O Quickmail é um bloco existente dentro da página da disciplina que permite o envio de emails a todos ou determinados utilizadores inscritos e também a grupos. É ainda possível agendar uma data para o envio.
- Tutorial Vídeo
- Passo a passo
- Ativar modo de edição no canto superior direito, abrir o painel dos blocos à direita e adicionar bloco Quickmail
- Clicar em Compose Course Message
- Escolher os destinatários da mensagem, definir o assunto e escrever a mensagem. É possível adicionar anexos ou agendar a mensagem
- Clicar em Enviar mensagem
O modo Dislexia destina-se a melhorar a legibilidade para os utilizadores com dislexia.
- Tutorial vídeo
- Passo a passo
- Ir no canto superior à direita onde aparecem as iniciais do nome ou a foto de perfil
- Selecionar Preferências
- Carregar em Dyslexia Mode e ativar o modo dislexia selecionando Sim
- Guardar alterações
Gestão da Unidade Curricular
É possível agregar várias Unidades Curriculares através da ferramenta Meta-link de forma a que os alunos de todas elas fiquem inscritos na principal e que seja nesta que toda a gestão de conteúdos seja feita.
- Tutorial Vídeo
- Passo a passo
- Selecionar a Unidade Curricular pretendida. Clique em Participantes
- No menu de ação, selecionar Métodos de inscrição e em Adicionar método escolher o método Sincronização com disciplina
- No campo Sincronizar inscrições com, selecionar as Unidades Curriculares das quais pretende sincronizar as inscrições e clique no botão Adicionar método
- Para ocultar a visibilidade para os alunos das Unidades Curriculares das quais foram sincronizadas as inscrições, voltar ao menu Minhas disciplinas > selecionar a(s) UC(s) pretendida(s) > clicar em Configurações > no campo Visibilidade da disciplina escolher Ocultar
- Este procedimento permite que os alunos visualizem apenas a Unidade Curricular na qual o professor irá disponibilizar todo o conteúdo
- No caso de Grupos, clicar no ícone abaixo
O recurso Ficheiro permite que um professor insira um ficheiro como um recurso de uma disciplina.
O recurso Pasta permite que o professor disponibilize vários ficheiros apenas com uma hiperligação, evitando assim o excesso de ficheiros na página principal da disciplina.
O URL permite ao professor disponibilizar uma hiperligação para um conteúdo externo na página principal da disciplina.
- Tutorial Vídeo
- Passo a passo
- Aceder à página da UC e ativar modo de edição no canto superior direito
- Clicar em Adicionar uma atividade ou um recurso, selecionar Ficheiro, Pasta ou URL
A atividade Fórum permite aos participantes ter discussões em modo assíncrono.
Os participantes podem subscrever um fórum de forma a receber notificações sempre que são submetidas novas mensagens no mesmo.
Se necessário, os alunos podem ser impedidos de inserir mais do que um determinado número de mensagens num determinado período de tempo, no sentido de impedir que alguns alunos dominem as discussões.
- Tutorial Vídeo
- Passo a passo
- Aceder à página da UC pretendida e ativar modo de edição no canto superior direito
- Clicar em Adicionar uma atividade ou um recurso, selecionar Fórum
- Dentro das configurações, definir a designação, descrição, disponibilidade e as outras opções necessárias
- Carregar no botão Guardar alterações e voltar à disciplina, clicar no link do Fórum e depois clicar em Criar um novo tópico
- Definir os campos obrigatórios Assunto e Mensagem e carregar no botão Submeter
A atividade Scheduler permite agendar compromissos com os alunos. Os professores especificam intervalos de tempo para as reuniões e os alunos escolhem um ou mais slots.
- Tutorial Vídeo
- Passo a passo
- Aceder à página da UC pretendida e ativar modo de edição no canto superior direito
- Clicar em Adicionar uma atividade ou um recurso, selecionar Scheduler
- Dentro das configurações, definir a designação, descrição e as outras opções necessárias
- Clicar no botão Guardar alterações e voltar à disciplina, depois aceder à atividade criada do Scheduler e no menu de ação selecionar + Adicionar vagas repetitivas
- Definir as datas, dias da semana, intervalo de tempo, duração da vaga e outras informações úteis para os alunos. Existe a possibilidade de colocar intervalo de pausa entre as vagas, adicionando o tempo Intervalo entre vagas. É obrigatório escolher o professor para o compromisso e por último carregar no botão Guardar alterações
A atividade Scheduler também permite agendar compromissos para grupos.
- Tutorial Vídeo
- Passo a passo
- Dentro da UC pretendida, ativar modo de edição no canto superior direito
- Clicar em Adicionar uma atividade ou um recurso, selecionar Scheduler
- Dentro das configurações, definir a designação, descrição e as outras opções necessárias
- Clicar no botão Guardar alterações e voltar à disciplina, depois aceder à atividade criada do Scheduler e no menu de ação selecionar + Adicionar vagas repetitivas
- Definir as datas, dias da semana, intervalo de tempo, duração da vaga e outras informações úteis para os alunos. Existe a possibilidade de colocar intervalo de pausa entre as vagas, adicionando o tempo Intervalo entre vagas
Atenção: É necessário desativar a opção Máximo de alunos por vaga - É obrigatório escolher o professor para o compromisso e por último carregar no botão Guardar alterações
Os utilizadores podem criar reuniões Microsoft Teams a partir do Moodle. As reuniões do Teams podem ser criadas usando o Atto HTML Editor no recursos/atividades como por exemplo Calendário, Página ou Fórum. Sendo assim, os educadores podem criar uma reunião de áudio ou vídeo a partir do Moodle.
- Passo a passo
- Abrir o menu superior à direita (onde aparecem as iniciais do nome ou a foto de perfi) e selecionar a opção Preferências
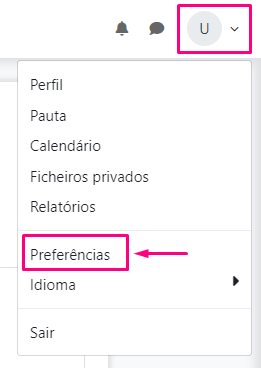
- A página de preferências será aberta, então selecione Preferências do Editor
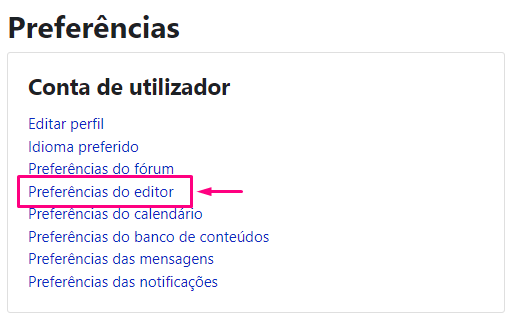
- Selecionar o Atto HTML editor nas Preferências do Editor
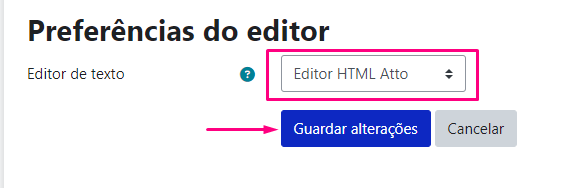
- Ao editar a descrição de uma atividade (usando o Editor Atto), clique no ícone do Microsoft Teams
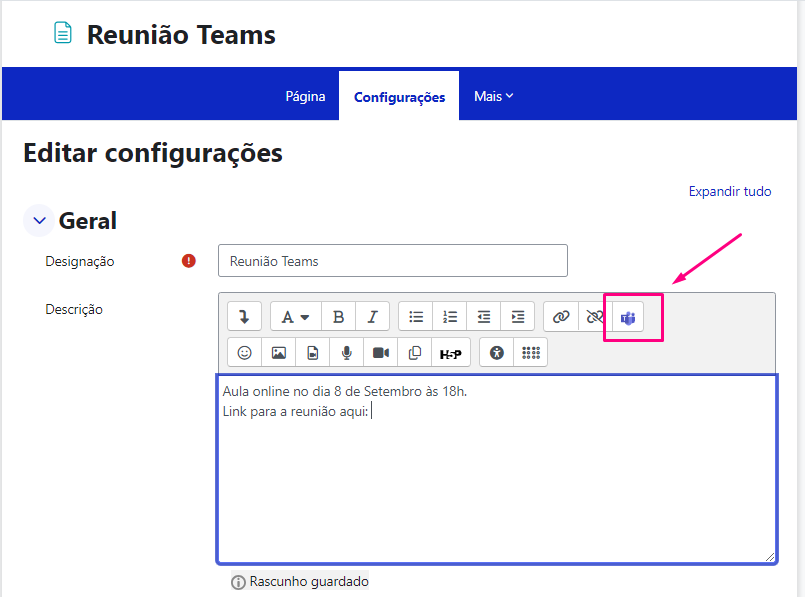
- Irá abrir uma nova janela. Selecionar Create meeting link (terá de iniciar sessão na conta Microsoft Teams)
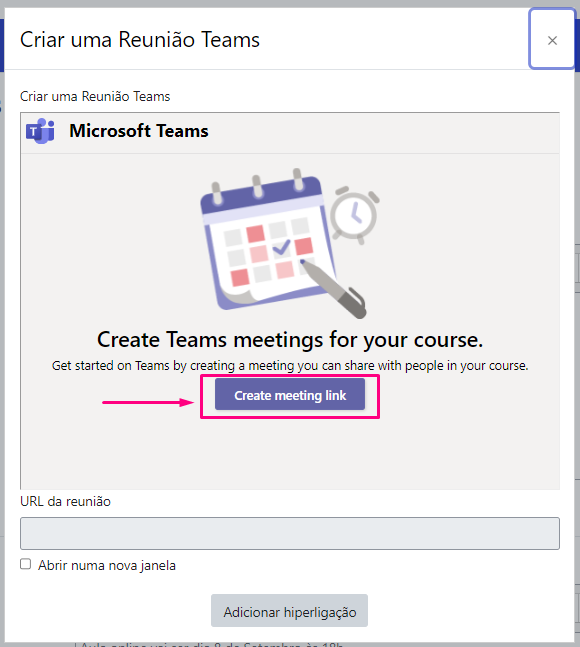
- Introduzir o título, a data e a hora da reunião e depois clicar em Create. A ligação será apresentada no campo URL da reunião
- Marcar Abrir numa nova janela se pretender que a reunião seja aberta num novo separador e clique em Adicionar hiperligação
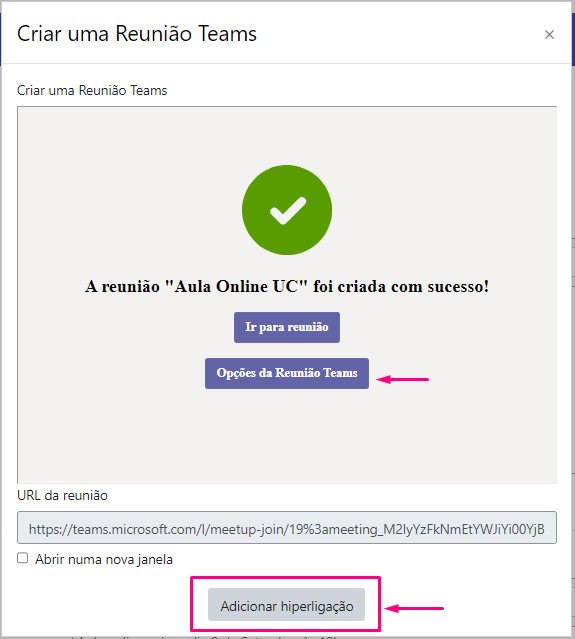
Se for necessário alterar as definições do meeting criado, basta só carregar em Opções da Reunião Teams
A criação manual ou automática de grupos ou agrupamentos permite ao Professor gerir os acessos a determinadas Atividades ou Recursos.
- Tutorial Vídeo
- Passo a passo
Criar Grupos
- Dentro da UC, em Participantes selecionar Grupos no menu de ação à esquerda
- Carregar no botão Criar grupo
- Escolher nome do grupo e descrição (opcional) e depois Guardar alterações
- Selecionar grupo e clicar na segunda coluna o botão adicionar/remover membros
Criar Agrupamentos
- Dentro da UC, em Participantes selecionar Agrupamentos no menu de ação à esquerda
- Clicar em Criar Agrupamento
- Escolher nome e descrição (opcional) e depois Guardar alterações
- Editar e selecionar grupos
Gerir acessos
- Dentro da UC, selecionar Disciplina e ativar modo de edição no canto superior direito
- Dentro do tópico pretendido do lado direito do conteúdo (tópico, separador, atividade, etc.), edite selecionando a opção Editar tópico
- Clicar em Condições de acesso e carregar no botão Adicionar condição. Escolher a condição de acesso de Grupo ou Agrupamento e Guardar alterações
A atividade Escolha de grupo permite aos alunos escolherem os seus próprios grupos de trabalho. Enquanto o Professor pode definir num ponto de entrega que apenas os alunos inscritos nesses grupos podem submeter trabalhos.
- Tutorial Vídeo
- Passo a passo
Escolha de grupos
- Dentro da UC, ativar modo de edição no canto superior direito, selecionar Participantes e escolher Grupos no menu de ação à esquerda
- Clicar no botão Criação automática de grupos, definir se criar com base em Número de grupos ou Membros por grupo e escolher o número de grupos ou de membros
- Na secção Membros do grupo no campo Atribuir membros, selecionar Sem atribuições e na secção Agrupamento é possível criar um novo agrupamento e definir o nome do agrupamento
- Adicionar atividade Escolher Grupo num tópico e configurar as opções / informações necessárias
- Dentro das configurações da atividade, na secção Grupos, adicionar o agrupamento criado e clicar em Submeter
Configuração de ponto de entrega
- Dentro da UC, ativar modo de edição no canto superior direito e adicionar uma atividade num tópico e selecionar Trabalho
- Configurar os campos Designação, Descrição e as restantes opções
- Se for o caso, na secção Configurações das submissões em grupo no campo Os alunos submetem em grupo, selecionar Sim e configurar as restantes opções
- Tutorial vídeo
- Passo a passo
- Adicionar os grupos na coluna “group_name” e os nomes de utilizador na coluna “member_username” dentro do ficheiro CSV.
- Dentro da UC, no menu em cima clicar Mais, selecione Importar grupos e membros
- Arrastar (ou selecionar) o ficheiro CSV com os grupos no campo Importar e carregar no botão Importar grupos e membros a seguir Continuar
Poderá descarregar um ficheiro .csv de exemplo aqui abaixo:
exemplo_import_groups
Gestão de conteúdo de avaliação
A partir de julho 2024, Turnitin é a ferramenta de deteção de plágio disponível nas configurações da Atividade Trabalho no Moodle. O link para o relatório pode ser acedido na página de submissões de trabalhos.
- Tutorial vídeo
- Passo a passo
- Na página geral da Disciplina, adicionar uma Atividade Trabalho
- Configurar todos os campos e no campo “Turnitin Integrity plugin settings” ativamos Turnitin (Enable Turnitin).
- Ativar a opção Submission indexing, para que os trabalhos submetidos fiquem guardados no repositório do Turnitin.
- Guardar alterações e voltar à disciplina
Além do uso do Turnitin para a deteção de plágio na gestão de avaliações no Moodle, é possível também usar o backoffice para a submissão manual de documentos para deteção de plágio, acessível em turnitin.iscte-iul.pt.
Para mais informações sobre a funcionalidade do backoffice do Turnitin, segue o link da gravação da sessão de formação realizada pelo Zoom:
Dentro da página de submissões de trabalhos, é possível descarregar alguns ou todos os trabalhos submetidos.
- Tutorial Vídeo
- Passo a passo
- Dentro do Trabalho, aceder a Ver todas as submissões
- Selecionar a primeira caixa que seleciona todos os utilizadores
- No menu inferior Com os selecionados executar a ação, escolher a opção Descarregar as submissões selecionadas
- Será descarregado um ficheiro zip para o seu computador com todos os trabalhos selecionados
A atividade Teste permite aos professores criar testes com diversos tipos de perguntas, tais como, escolha múltipla, verdadeiro/falso, correspondência, de resposta curta, calculadas, etc.
Há vários parâmetros que devem ser configurados tais como a disponibilidade, definindo um limite de tempo para a sua realização, e o número de tentativas, que irá permitir ou não várias tentativas de realização.
Cada tentativa é avaliada e registada na pauta da Unidade Curricular.
- Tutorial Vídeo
- Passo a passo
- Na página geral da Disciplina, adicionar uma Atividade Teste
- Preencher os campos apresentados com especial atenção a:
- Nome e descrição
- Disponibilidade e duração
- Avaliação
- Estrutura
- Comportamento das perguntas
- Informação exibida na revisão do teste
3. Guardar as alterações
Após a criação e configuração do teste, é possível adicionar as perguntas de um banco de perguntas ou uma nova pergunta. São do tipo Escolha múltipla, Verdadeiro/Falso, Correspondência, Resposta curta , Numérica , Desenvolvimento , Arrastar e largar num texto , Arrastar e largar numa área , Arrastar e largar numa imagem, Correspondência de respostas curtas aleatórias , Escolha múltipla com variáveis, Numérica com variáveis, Numérica com variáveis simples, Respostas incorporadas , Selecionar palavras em falta.
- Tutorial Vídeo
- Passo a passo
- Dentro do teste criado e configurado, aceder no menu superior a Perguntas,
- Adicionar pergunta
- As perguntas podem ser de vários tipos e o valor de cada uma pode ser alterado na página geral das Perguntas ou dentro da própria pergunta
- Todas as perguntas criadas são automaticamente gravadas na Base de dados de Perguntas
O Moodle permite adicionar exceções na realização de um teste para determinado aluno ou para determinados grupos. Esta exceção pode por exemplo ser útil no caso dos alunos com necessidades educativas especiais que requerem mais tempo para a sua realização.
- Tutorial Vídeo
- Passo a passo
- Dentro do Teste, no menu superior Mais, aceda a Exceções
- Adicione uma exceção por utilizador ou por grupo
- Pode definir uma disponibilidade diferente do configurado para os restantes alunos e um tempo extra
- Guardar as alterações
É possível arquivar todos os testes em formato PDF no computador ou imprimir o arquivo total em lote.
- Tutorial Vídeo
- Passo a passo
- Dentro do Teste, no menu superior em Resultados, aceder a Arquivo
- Será apresentada uma página com todos os testes realizados. No menu do Browser fazer imprimir ou gravar em PDF
O Moodle permite a cópia integral de conteúdos, ou selecionar conteúdos específicos, de uma determinada Unidade Curricular para outra, como por exemplo um Teste.
- Tutorial Vídeo
- Passo a passo
- Dentro do Teste que se pretende copiar, no menu superior Mais, selecionar Cópia de segurança
- Remover as opções de utilizador, grupos e agrupamentos
- Ir para a Etapa Final e Continuar
- Restaurar e Continuar
- Selecionar a Unidade Curricular para o qual se pretende copiar o teste
- Continuar, seguinte e Realizar restauro
O banco de perguntas é uma ferramenta que permite aos professores criar, visualizar, editar e organizar perguntas por categorias num banco de dados e usá-los nas atividades Teste ou Lição.
Este banco pode ser permanentemente alimentado e importado para outras Unidades Curriculares.
- Tutorial Vídeo
- Passo a passo
- Dentro da Unidade Curricular, no menu superior em Mais, selecionar Base de dados de Perguntas
- Pode criar novas categorias no Menu Categorias para organizar a base de dados
- É possível editar as perguntas, adicionar novas perguntas, e mover para determinadas categorias
Perguntas frequentes
Conhecer Moodle
É possível aceder através do URL https://moodle24.iscte-iul.pt, carregar em login.iscte-iul.pt e introduzir as credenciais da conta institucional do Iscte:
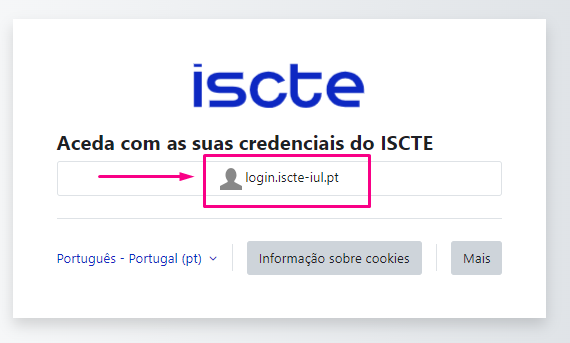
Ou é possível aceder através da plataforma única de autenticação (login.iscte-iul.pt) e selecionar Moodle:
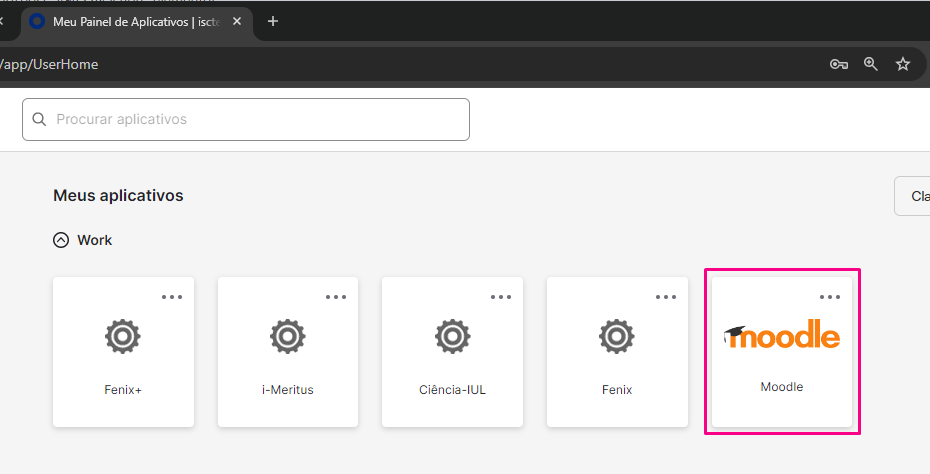
- Após o acesso, selecionar o separador “Minhas disciplinas” no menu horizontal no topo da página e selecionar a disciplina pretendida para consultar os conteúdos
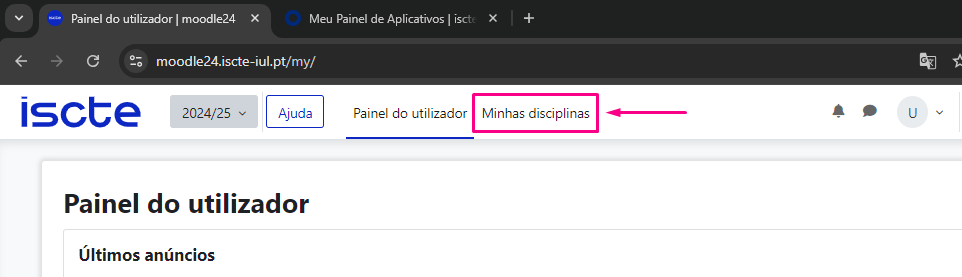
É possível escolher o idioma de interface no Moodle. Para isso, basta:
- No canto superior à direita onde aparecem as iniciais do nome ou a foto de perfil
- Selecionar Idioma
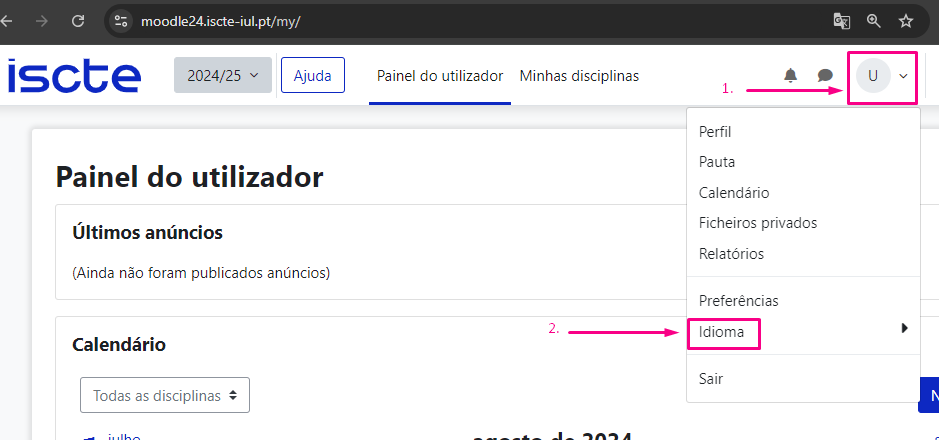
- Escolher o idioma pretendido
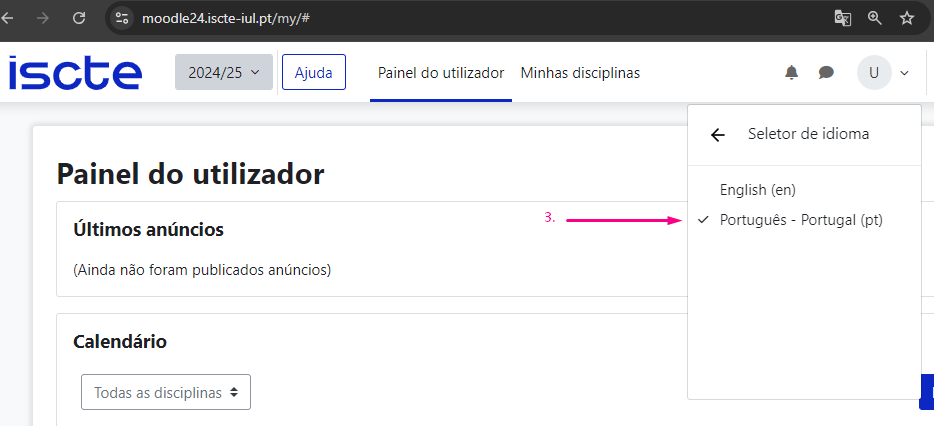
O modo Dislexia destina-se a melhorar a legibilidade para os utilizadores com dislexia.
- No canto superior à direita onde aparecem as iniciais do nome ou a foto de perfil
- Selecionar Preferências
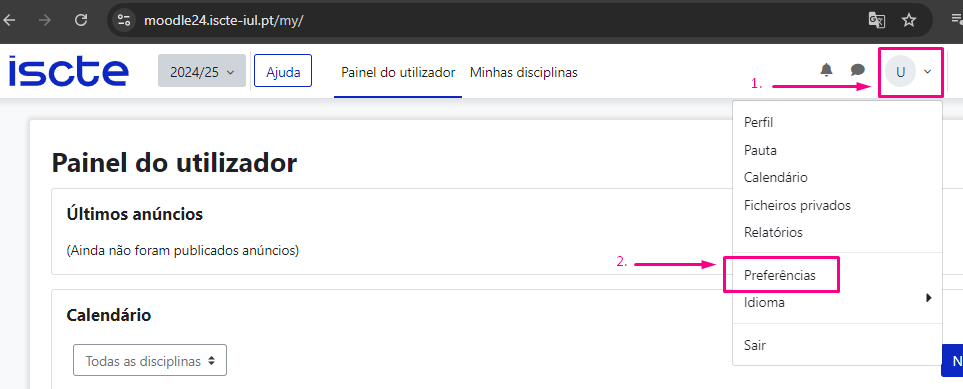
- Carregar em Dyslexia Mode e ativar o modo dislexia selecionando Sim
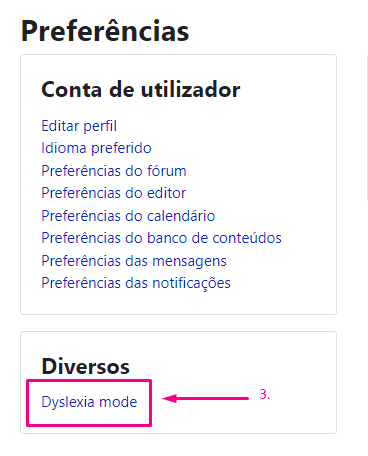
4. Guardar alterações
- Dentro da disciplina, clique na atividade Trabalho. Leia com atenção as instruções do trabalho, pois cada trabalho pode ser diferente e é importante seguir as instruções do docente.
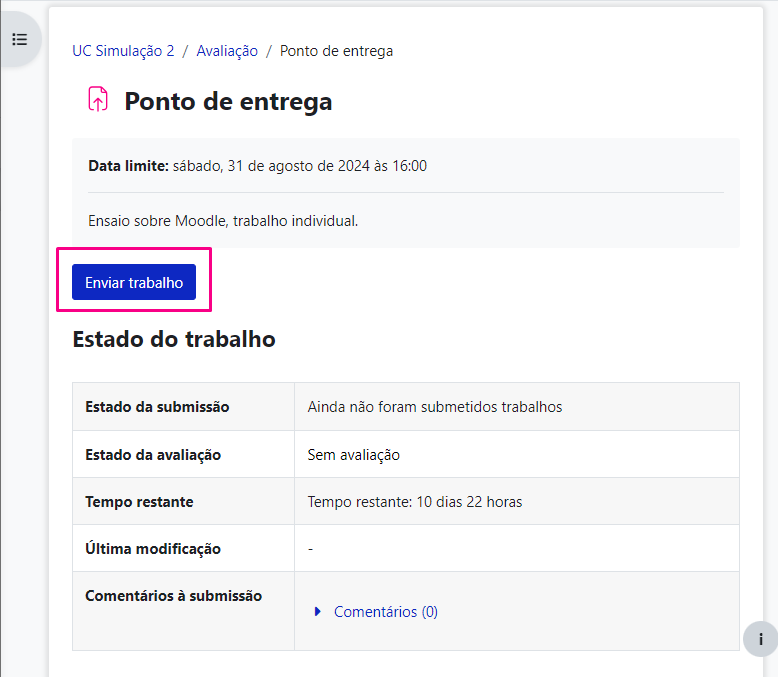
-
Clique no botão Enviar trabalho e será apresentada a página de Submissão de ficheiros.
Atenção: Poderá ter de aceitar o Acordo de Licença de Utilizador Final do Turnitin – EULA* – ver abaixo para mais informações.Para enviar o trabalho, basta arrastar e largar o(s) ficheiro(s) do trabalho ou clicar no ícone Adicionar e selecionar o(s) ficheiro(s) pretendido(s).
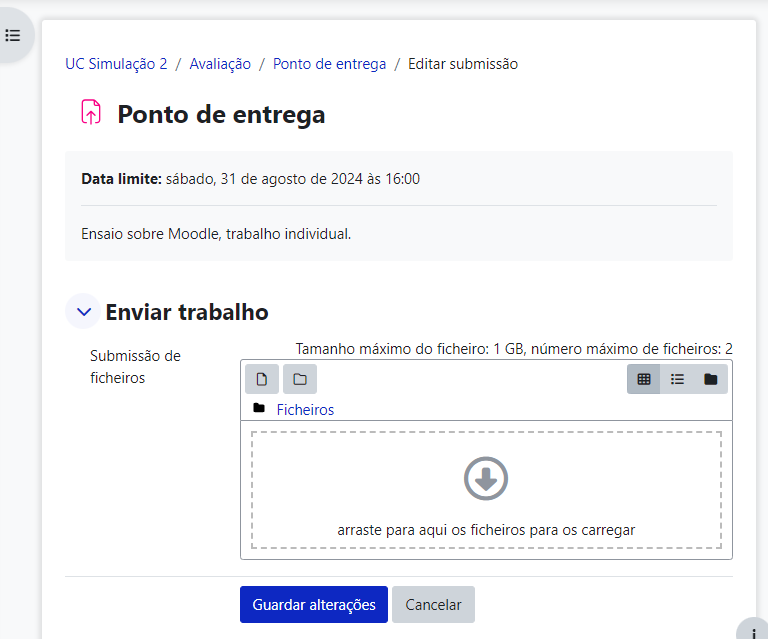
- Selecione Guardar alterações para submeter o trabalho.
Após submeter o trabalho, poderá confirmar que consegue abrir o(s) ficheiro(s) e que submeteu o(s) ficheiro(s) correto(s).
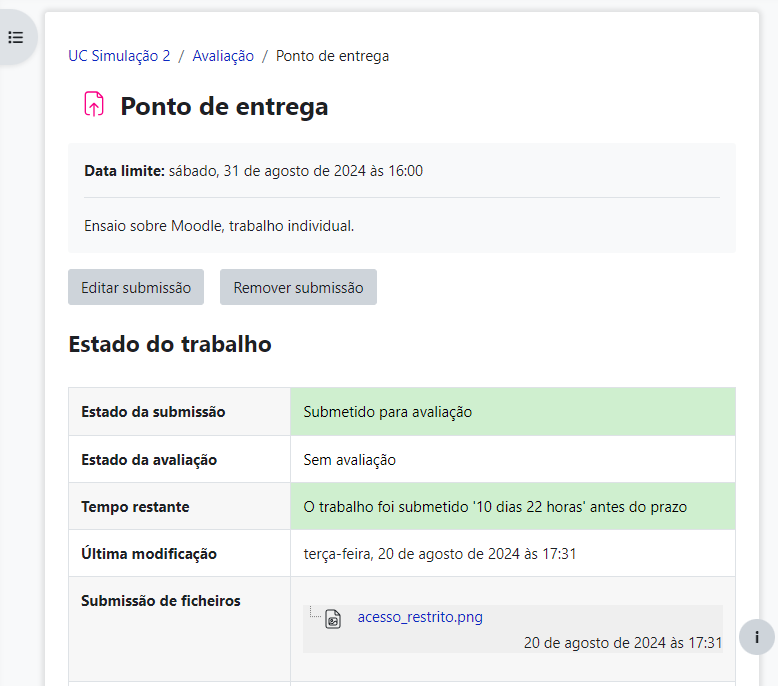
*Se o docente configurar o Turnitin no trabalho do Moodle, e se esta for a primeira vez que submete um trabalho ao Turnitin no novo ano letivo, poderá ser-lhe apresentado um Acordo de Licença de Utilizador Final (EULA) para rever e aceitar antes de submeter o trabalho.
» Terá de clicar no botão “I accept the Turnitin EULA” (consulte a imagem abaixo).
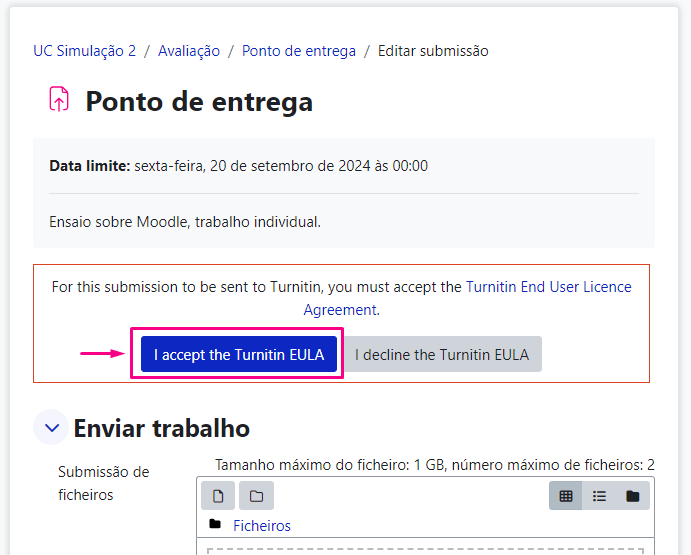
Se não aceitar o EULA, não poderá concluir o envio do trabalho.
