Salas de Aulas
Atualizado/Updated: 2024-12-21



ED4-B320, ED4-B321, ED4-B322, ED4-B323, ED4-B324, ED4-B325, ED4-B326, ED4-B328
INSTRUÇÕES DE UTILIZAÇÃO
- Ligar o computador à rede sem fios (eduroam).
- Ligar o cabo USB/USB-C disponível na mesa do docente ao computador.
- Recorrer ao sistema de controlo colocado sobre a mesa do docente para ligar/desligar o videoprojetor e a câmara de vídeo e para regular o volume do som.
- Em sessões híbridas, usar os botões P1, P2, P3 ou P4 para alternar entre quatro cenários de filmagem predefinidos.
Dica 1: Se a imagem do computador não surgir na tela, deve instalar o driver “DisplayLink USB Graphics“, conferindo-lhe as devidas autorizações.
Dica 2: Em sessões híbridas (por exemplo, Zoom, Teams), os microfones e altifalantes dos restantes computadores devem estar silenciados.
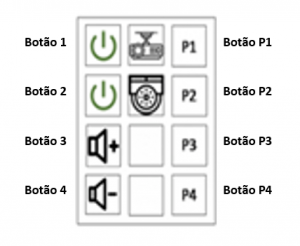
Botão 1 – Liga e desliga o videoprojetor.
Botão 2 – Liga e desliga a câmara de vídeo.
Botões 3 e 4 – Regulam o volume do som.
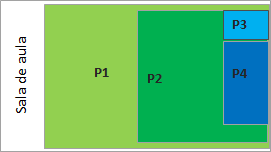
Botão P1 – Filma particamemnte toda a sala.
Botão P2 – Fima aproximadamente metade da sala de aula.
Botão P3 – Filma essencialmente o lugar do professor.
Botão P4 – Filma o quadro branco com melhor definição.
| Se pretender | Escolher |
| Ver tudo num único ecrã. | Apenas o ecrã do PC |
| Veja o mesmo em todos os ecrãs. | Duplicado |
| Ver o ambiente de trabalho em vários ecrãs. Pode mover itens entre os dois ecrãs. | Expandir |
| Ver tudo apenas no segundo ecrã. | Apenas o segundo ecrã |
O sistema de Controlo permite:
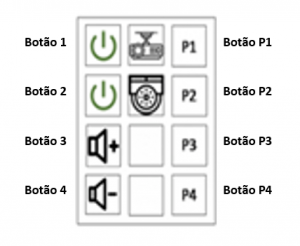
Botão 1 – Liga e desliga o videoprojetor.
Botão 2 – Liga e desliga a câmara de vídeo.
Botões 3 e 4 – Regulam o volume do som.
Dica: Em sessões híbridas (por exemplo, Zoom, Teams), os microfones e altifalantes dos restantes computadores devem estar silenciados.
3. Em sessões híbridas, usar os botões P1, P2, P3 ou P4 para alternar entre quatro cenários de filmagem predefinidos.
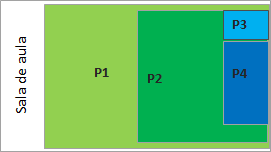
Botão P1 – Capta quase toda a sala de aula.
Botão P2 – Capta aproximadamente metade da sala de aula.
Botão P3 – Capta essencialmente o lugar do docente.
Botão P4 – Capta o quadro branco com uma melhor definição.
O Sistema de Controlo permite alternar entre quatro cenários de filmagem predefinidos:
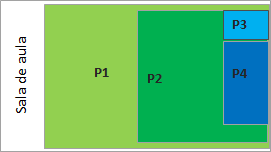
Botão P1 – Capta quase toda a sala de aula.
Botão P2 – Capta aproximadamente metade da sala de aula.
Botão P3 – Capta essencialmente o lugar do docente.
Botão P4 – Capta o quadro branco com uma melhor definição.
- Ligar o computador à rede sem fios (eduroam).
- Ligar o cabo USB/USB-C disponível na mesa do docente ao computador.
- Recorrer ao sistema de controlo colocado sobre a mesa do docente para ligar/desligar o videoprojetor e a câmara de vídeo e para regular o volume do som.
Dica: Se a imagem do computador não surgir na tela, deve instalar o driver “DisplayLink USB Graphics“, conferindo-lhe as devidas autorizações.
- Abrir todos os documentos necessários para a aula (eg., Powerpoint, PDF, ligações a páginas Web, outros).
- Ligar o projetor de vídeo da sala usando, para o efeito, o botão 1 do sistema de controlo.
- Ligar a câmara de vídeo da sala usando, para o efeito, o botão 2 do sistema de controlo.
- Abrir à plataforma Colibri/Zoom em https://videoconf-colibri.zoom.us/ ou através do cliente Zoom instalado no computador.
- Realizar autenticação federada (SSO) usando as credenciais da conta do Iscte (e.g., xxnes@iscte-iul.pt e respectiva palavra-passe).
Saber + sobre o Colibri/Zoom
- Clicar no botão “Silenciar / Ativar áudio“, localizado no canto inferior esquerdo da barra de ferramentas dos controlos de reunião.
- Próximo do botão “Silenciar / Ativar áudio“, clicar no ícone “seta para cima” e escolher a última opção: “Configurações Áudio…“, para testar os altifalantes e os microfones da sala.
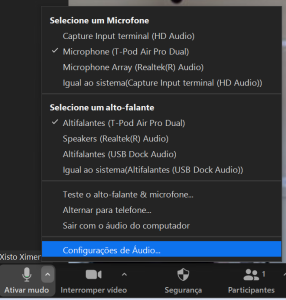
- Confirmar que os altifalantes da sala (“T-pod Air Pro Dual“) estão selecionados por omissão e clicar em “Testar alto-falantes“.
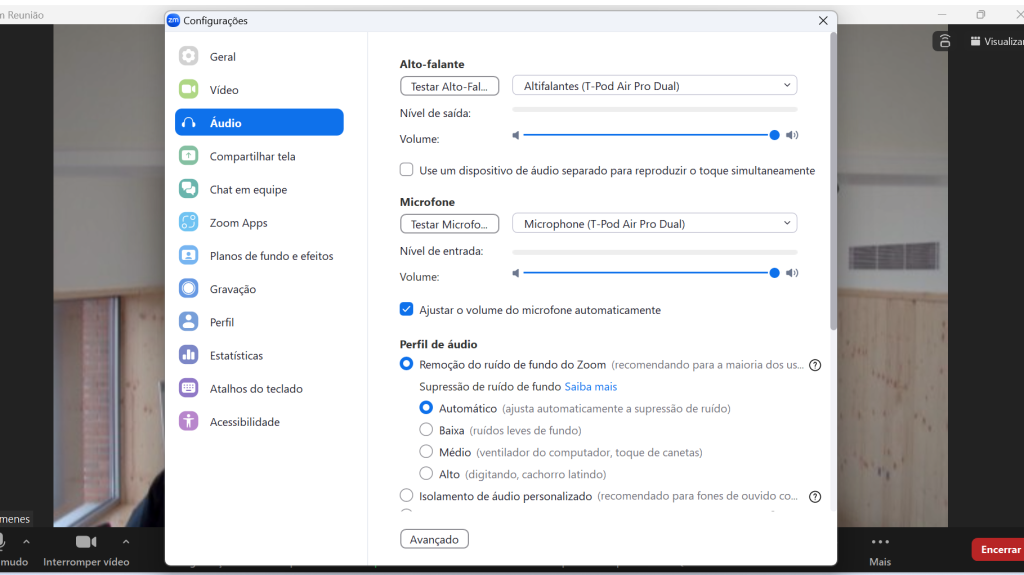
- Confirmar que ouve um toque de teste nas colunas da sala. Regular o volume deslocando o respetivo botão para a esquerda (diminuir) ou para a direita (aumentar). Para finalizar o teste, clicar em “Interromper”.
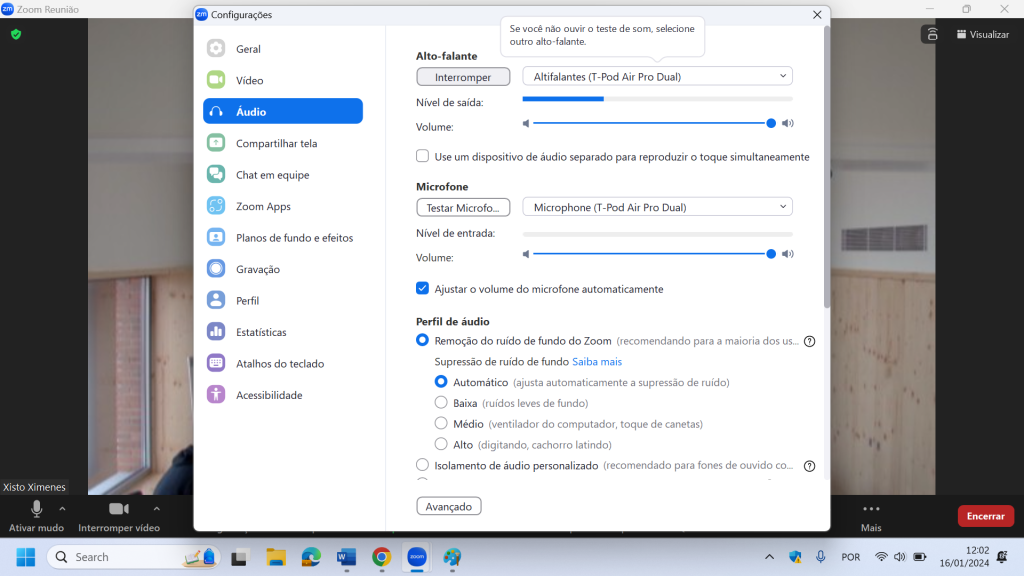
- Confirmar que os microfones da sala (“T-Pod Air Pro Dual“) estão selecionados por omissão e clicar no botão “Testar Microfone“.
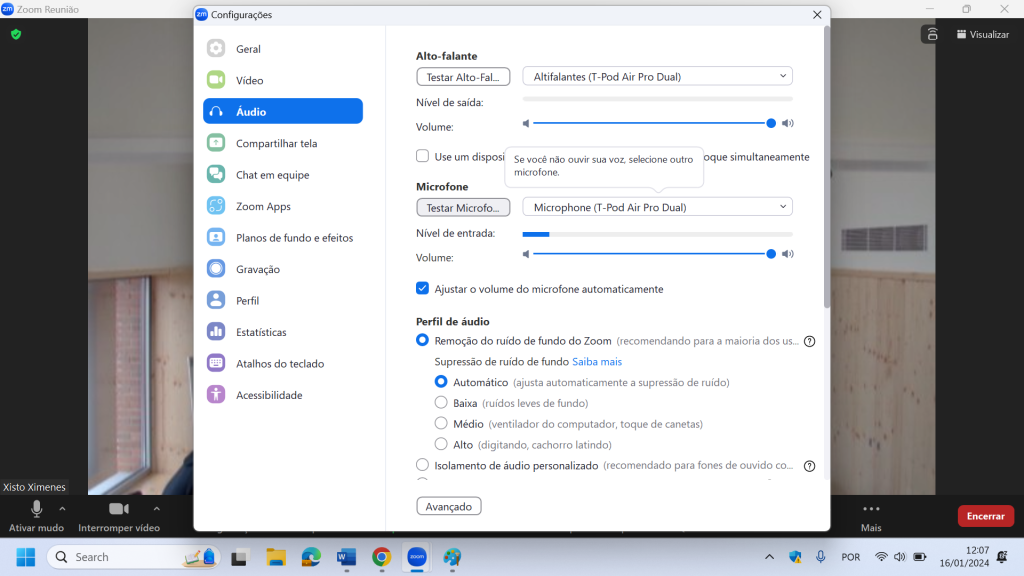
- Para iniciar o teste dos microfones, clicar em “Gravação”.
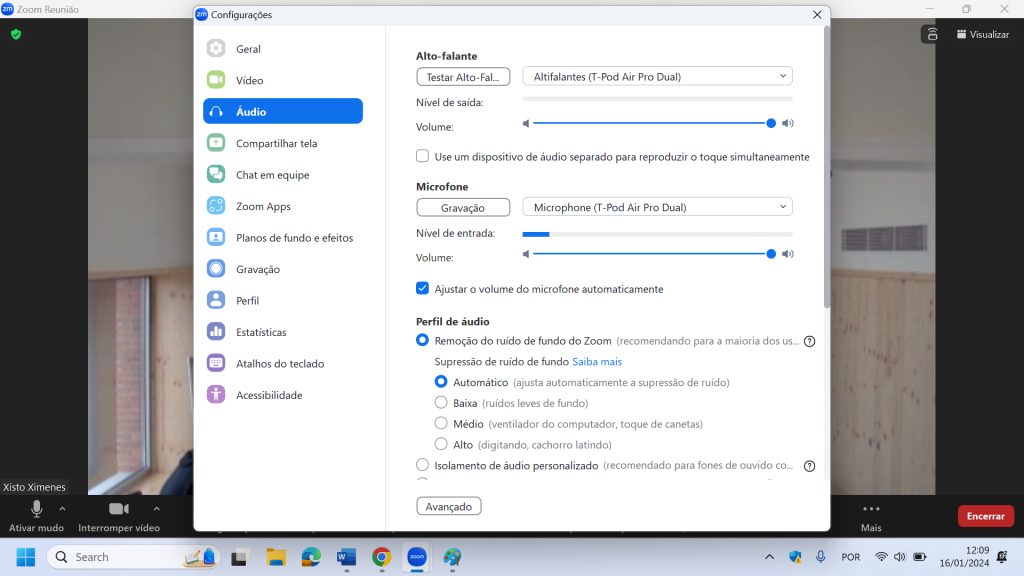
- O Zoom inicia a gravação do áudio da sala. Para isso, simular uma apresentação proferindo algumas palavras. Ao fim de alguns segundos, o Zoom reproduzirá o que foi gravado. Durante a gravação pode verificar o nível de entrada. À semelhança dos altifalantes, pode regular o volume de captação dos microfones deslocando o respetivo botão para a esquerda (diminuir) ou para a direita (aumentar).
- Fechar a janela das “Configurações”.
Saber + sobre o Colibri/Zoom
- Clicar no botão “Iniciar vídeo / Parar vídeo“, localizado próximo do canto inferior esquerdo da barra de ferramentas dos controlos de reunião, conforme necessário, para controlar o seu vídeo.
- Próximo do botão “Iniciar vídeo / Parar vídeo“, clicar no ícone “seta para cima” e escolher a última opção: “Configurações Vídeo…“, para testar a câmara de vídeo da sala.
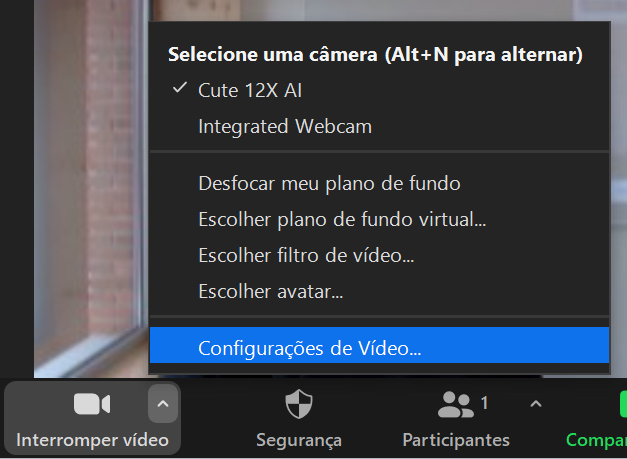
- Confirmar que a câmara de vídeo da sala (“Cute 12X AI“) está selecionada por omissão.
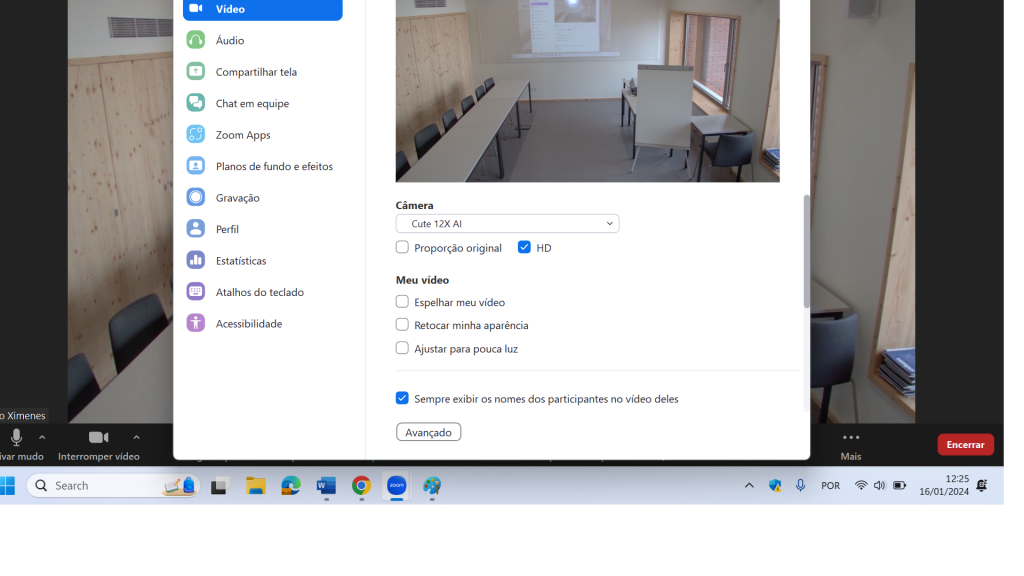
- Fechar a janela das “Configurações”.
Saber + sobre o Colibri/Zoom
A visão do apresentador do PowerPoint mostra-lhe o diapositivo atual, o próximo slide e as suas notas.
- Aceder ao ficheiro PowerPoint.
- Selecionar o separador “Apresentação de Diapositivos”.
- Selecionar a caixa de verificação “Utilizar Vista do Apresentador”.

- Selecionar em que monitor quer apresentar a “Vista do Apresentador”: “Automático”.
- Selecione “Partir do Início”ou prima F5.

- Aceder à janela da reunião Zoom, maximizando-a.
- Clicar no botão “Compartilhar tela”, localizado da barra de ferramentas dos controlos de reuniões.

- Escolher a “Tela 2”. ATENÇÃO: Se a apresentação envolver reprodução de conteúdos multimédia (áudio e vídeo) é necessário selecionar a opção “Compartilhar som”, localizado no canto inferior esquerdo.
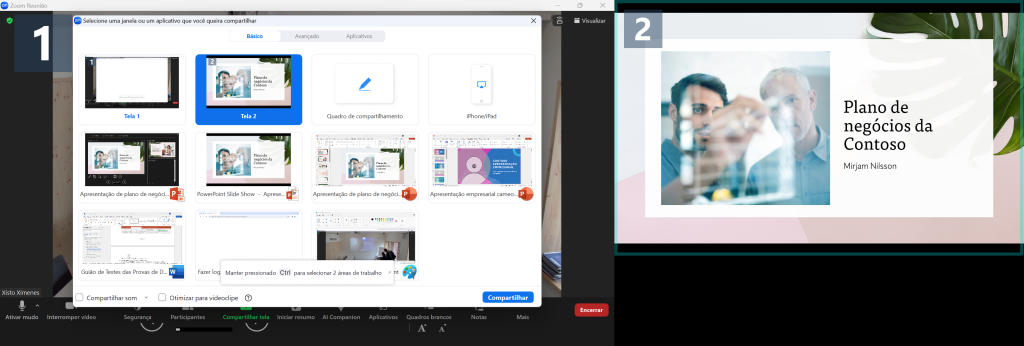
- No final da apresentação, clicar em “Interromper Compartilhamento”.
Saber + sobre o Colibri/Zoom
- Aceder ao ficheiro PowerPoint.
- Selecionar o separador “Apresentação de Diapositivos”.
- Não selecionar a caixa de verificação “Utilizar Vista do Apresentador”.

- Selecione “A Partir do Início” ou prima F5.

- Aceder à janela da reunião Zoom, maximizando-a.
- Clicar no botão “Compartilhar tela”, localizado na barra de ferramentas dos controlos de reuniões.

- Escolher o “Powerpoint Slide Show” e clicar em “Compartilhar”. ATENÇÃO: Se a apresentação envolver reprodução de conteúdos multimédia (áudio e vídeo) é necessário selecionar a opção “Compartilhar som”, localizado no canto inferior esquerdo.
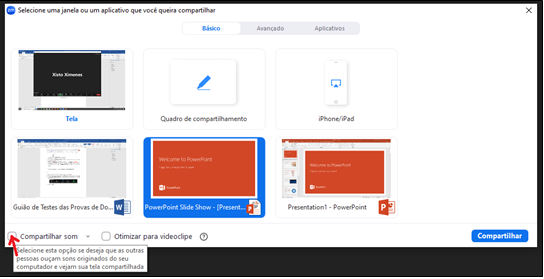
- No final da apresentação, clicar em “Interromper Compartilhamento”.
Saber + sobre o Colibri/Zoom
- Aceder ao ficheiro PDF, usando, de preferência, o Acrobat Reader.
- Premir, em simultâneo, as teclas CTRL e L (CTRL+L), para ativar a vista de apresentação.
- Clicar no botão “Compartilhar tela”, localizado barra de ferramentas dos controlos de reunião.

- Escolher o “PDF” e clicar em “Compartilhar”. ATENÇÃO: Se a apresentação envolver reprodução de conteúdos multimédia (áudio e vídeo) é necessário selecionar a opção “Compartilhar som”, localizado no canto inferior esquerdo.
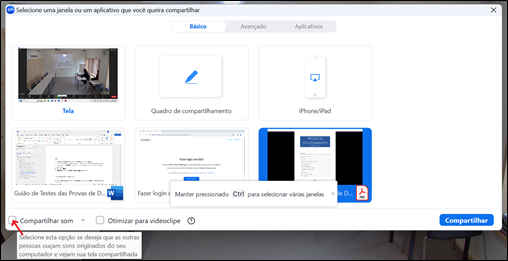
- No final da apresentação, clicar em “Interromper Compartilhamento”.
Saber + sobre o Colibri/Zoom
- Clicar no botão “Participantes”, localizado na barra de ferramentas dos controlos de reunião.

- Passe o rato sobre o seu nome e clique nas reticências “…”.

- Clicar em “Renomear”.

- Escrever o seu nome e clicar em “Alterar”.
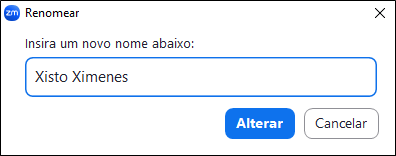
Saber + sobre o Colibri/Zoom
Contactar a Unidade Gestão de Espaços (espacos@iscte-iul.pt)
