Correio Eletrónico
Atualizado/Updated: 2024-09-05

O serviço de correio eletrónico (contas individuais, partilhadas e listas de distribuição), suportado pela plataforma Office 365, está disponível para toda a comunidade do Iscte.
Aviso: Os SIIC nunca solicitam aos seus utilizadores o envio de dados pessoais, tais como palavras-passe.
- Aceder ao outlook online a partir do endereço https://mail.iscte-iul.pt/.

- Introduzir o nome de utilizador do Iscte (por ex., xxnes@iscte-iul.pt) e carregar em “Seguinte“.
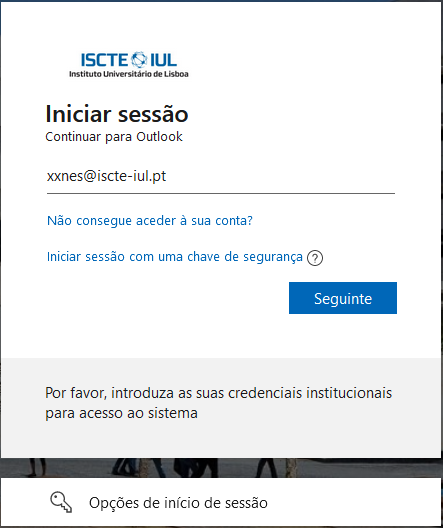
- Introduzir a palavra-passe e clicar em “Iniciar sessão“.
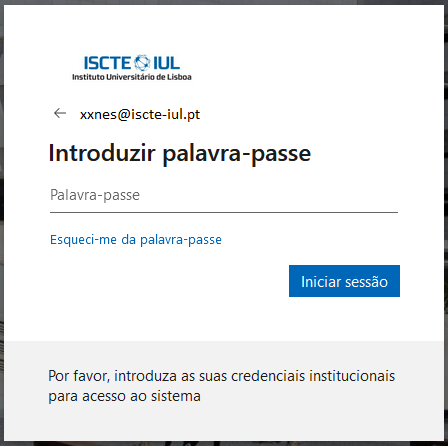
- Na primeira utilização, definir o fuso horário, selecionando “(UTC) Dublin, Edimburgo, Lisboa, Londres“.

- Na primeira utilização, definir o idioma, selecionando, por exemplo, “português (Portugal)“.

- Aceder ao outlook online a partir do endereço https://mail.iscte-iul.pt/.
- Abrir o cliente Outlook para PC.
- Introduzir o nome-de-utilizador do Iscte e carregar em “Ligar“.
- Introduzir a palavra-passe da conta do Iscte e carregar em “Sign in“.
- Carregar em “Done“.
- Carregar em “Concluído“.
- Abrir o cliente Outlook para MacOS X. No caso de se tratar de uma primeira configuração de uma conta de correio, clicar em “Get Started“.
- Aceder ao menu “Preferences“.
- Aceder a “Accounts“.
- Clicar em”Add Email Account”.
- Inserir o nome-de-utilizador da conta Iscte (eg., xxnes@iscte-iul.pt) e clicar em “Continue“.
- Escrever a palavra-passe da conta do Iscte.
- Aguardar pelo final da configuração da conta de correio.
- Clicar em “Done” para finalizar.
- Abrir o cliente Outlook para MacOS X. No caso de se tratar de uma primeira configuração de uma conta de correio, clicar em “Get Started“.
- Aceder ao menu “Apple“.

- Selecionar “Preferências do sistema“.
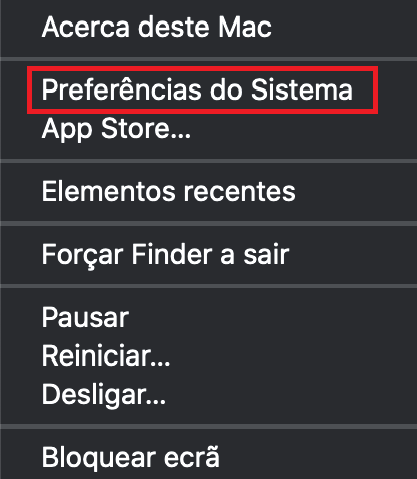
- Selecionar “Contas de internet“.
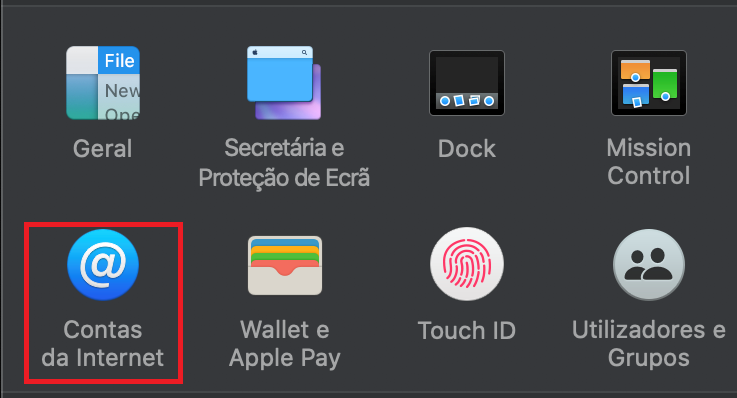
- Escolher o tipo de conta “Exchange“.
- Preencher os campos “Nome” e “Endereço de e-mail” e clicar em “Iniciar sessão“.
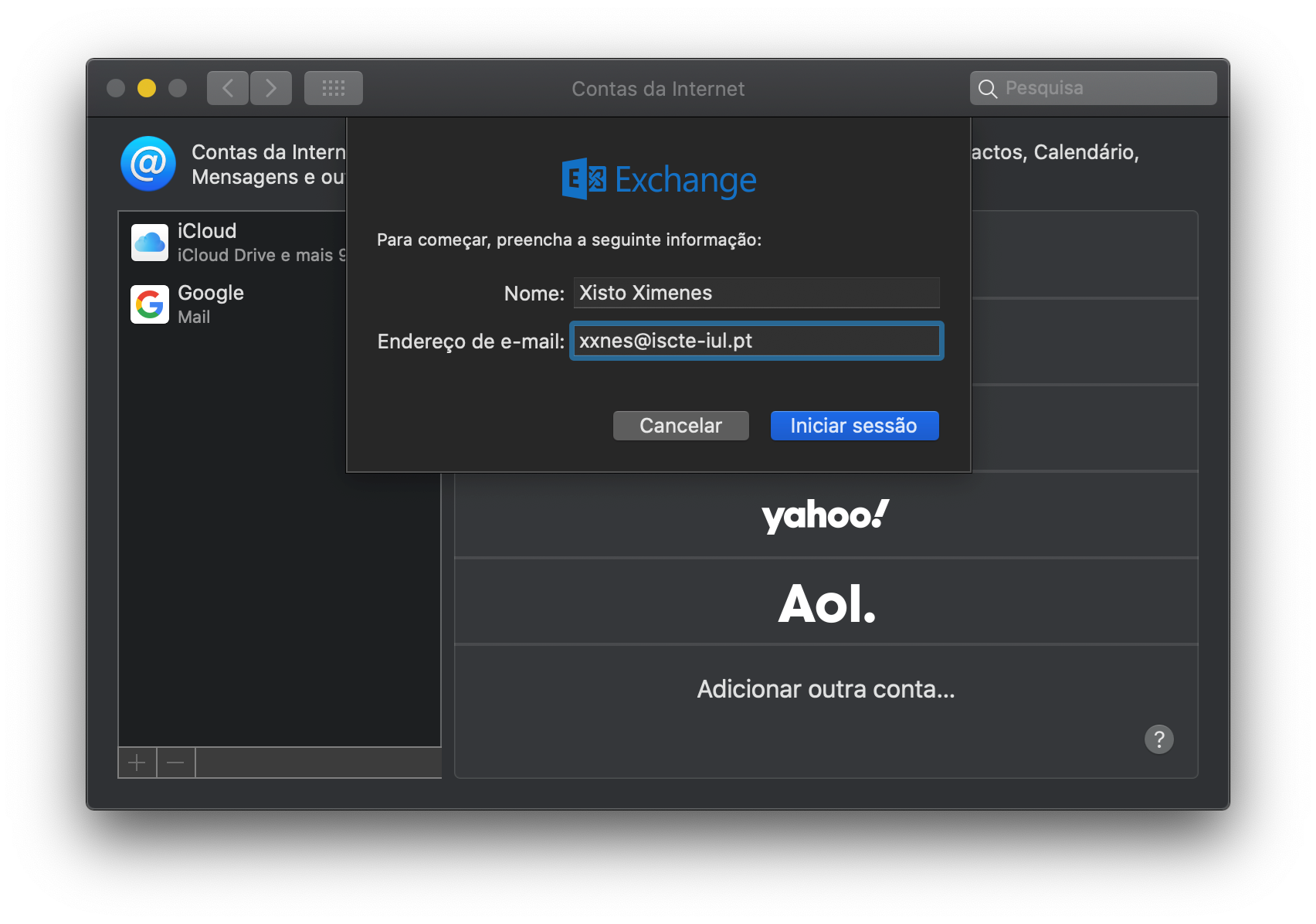
Nome: Xisto Ximenes
Endereço de e-mail: xxnes@iscte-iul.pt (nome de utilizador da conta do Iscte) - Clicar em “Iniciar sessão“.
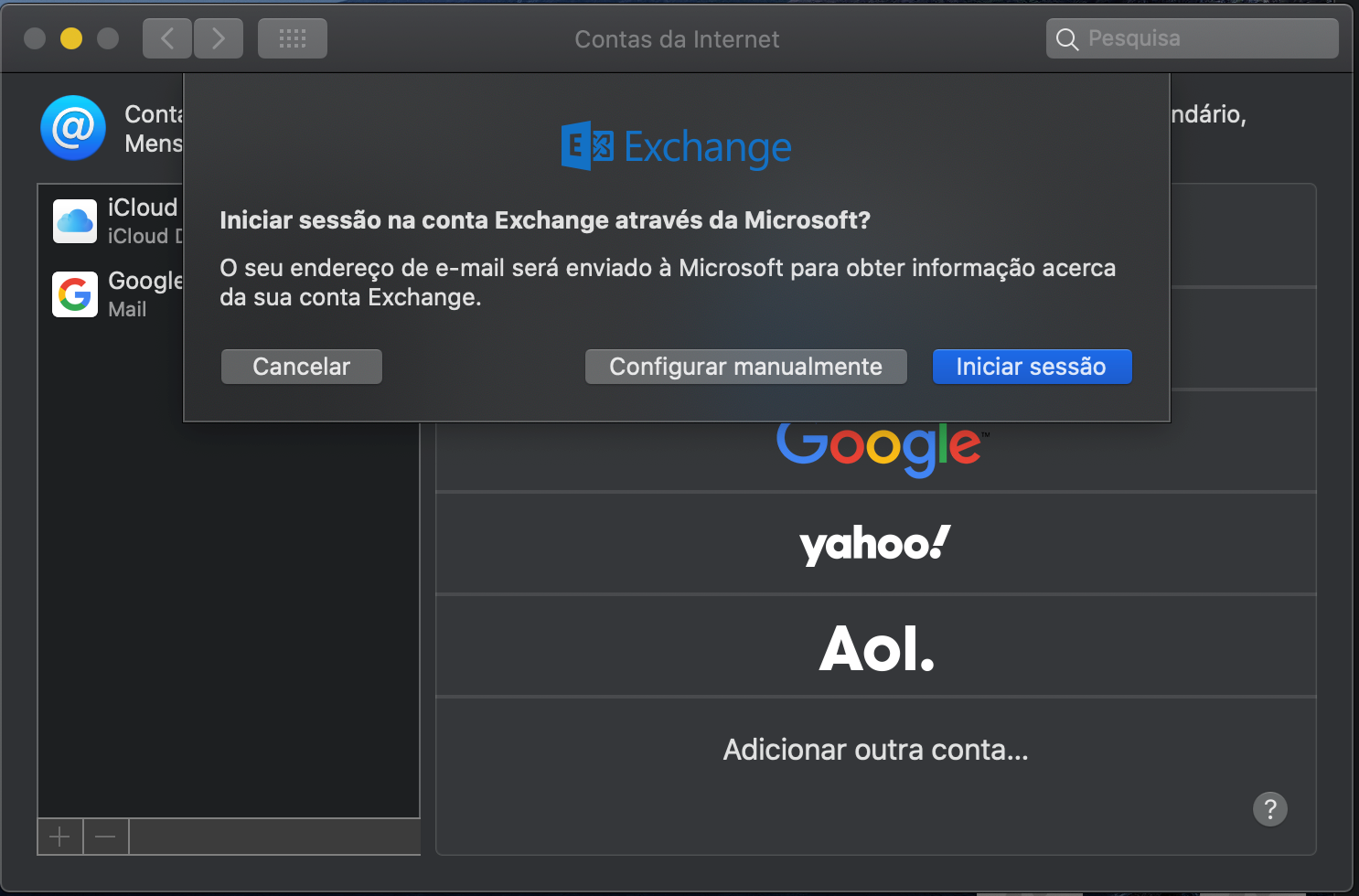
- Inserir a palavra-passe da conta do Iscte e clicar em “Iniciar sessão“.
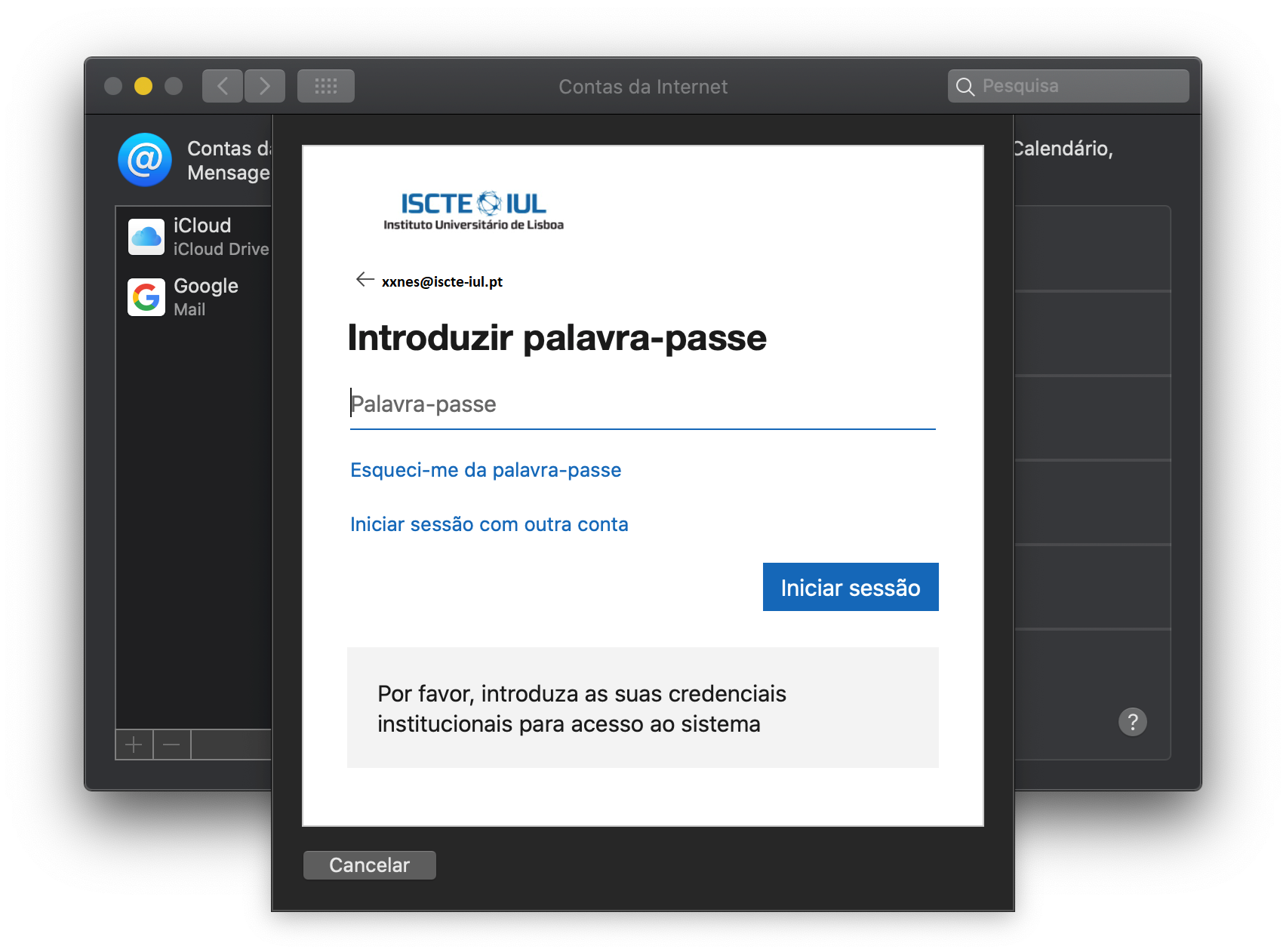
- Se solicitado, inserir o código enviado pela Microsoft por SMS e clicar em “Verificar“.
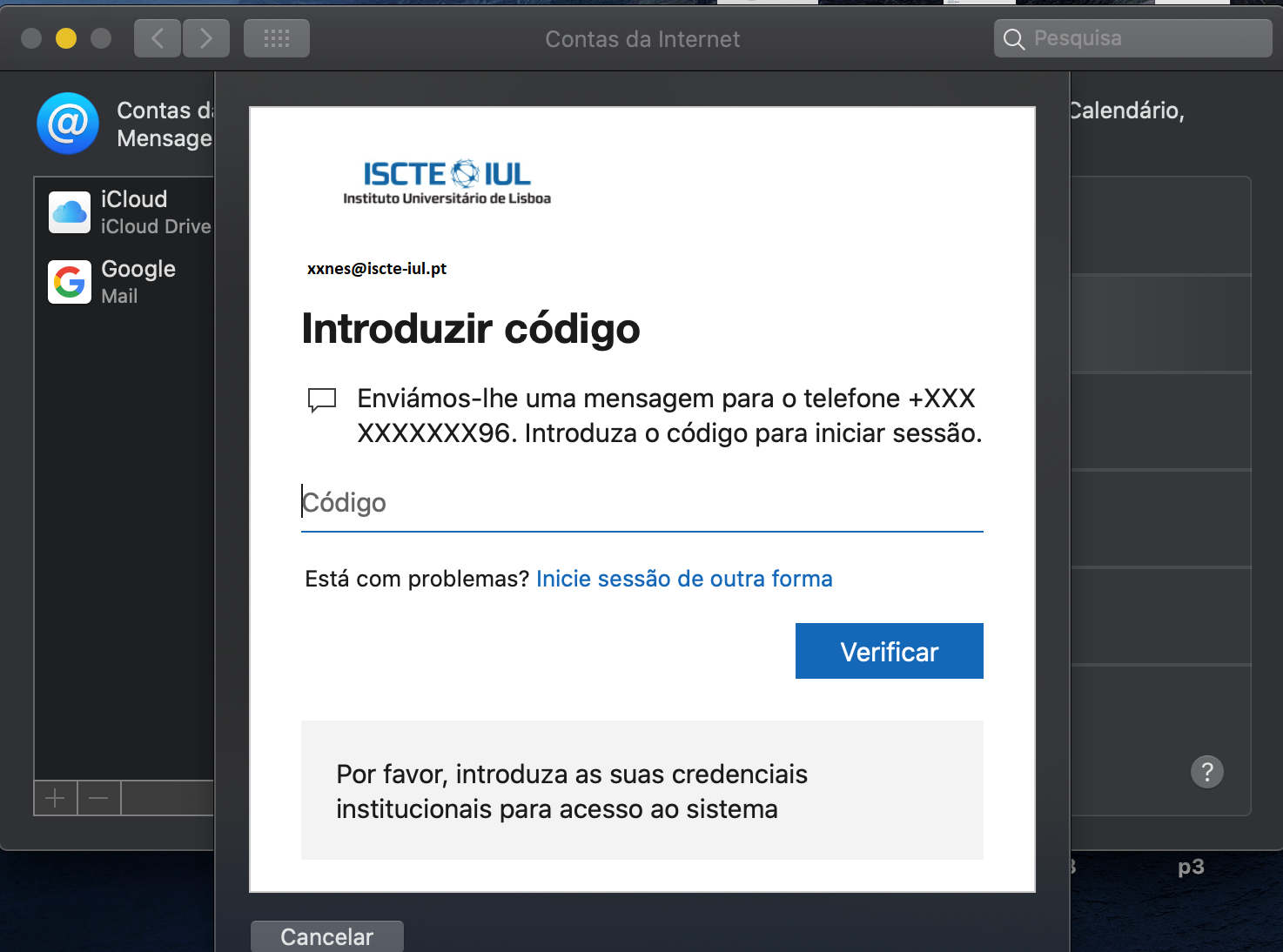
- Selecionar as aplicações que se pretende usar com esta conta e clicar em “OK“.
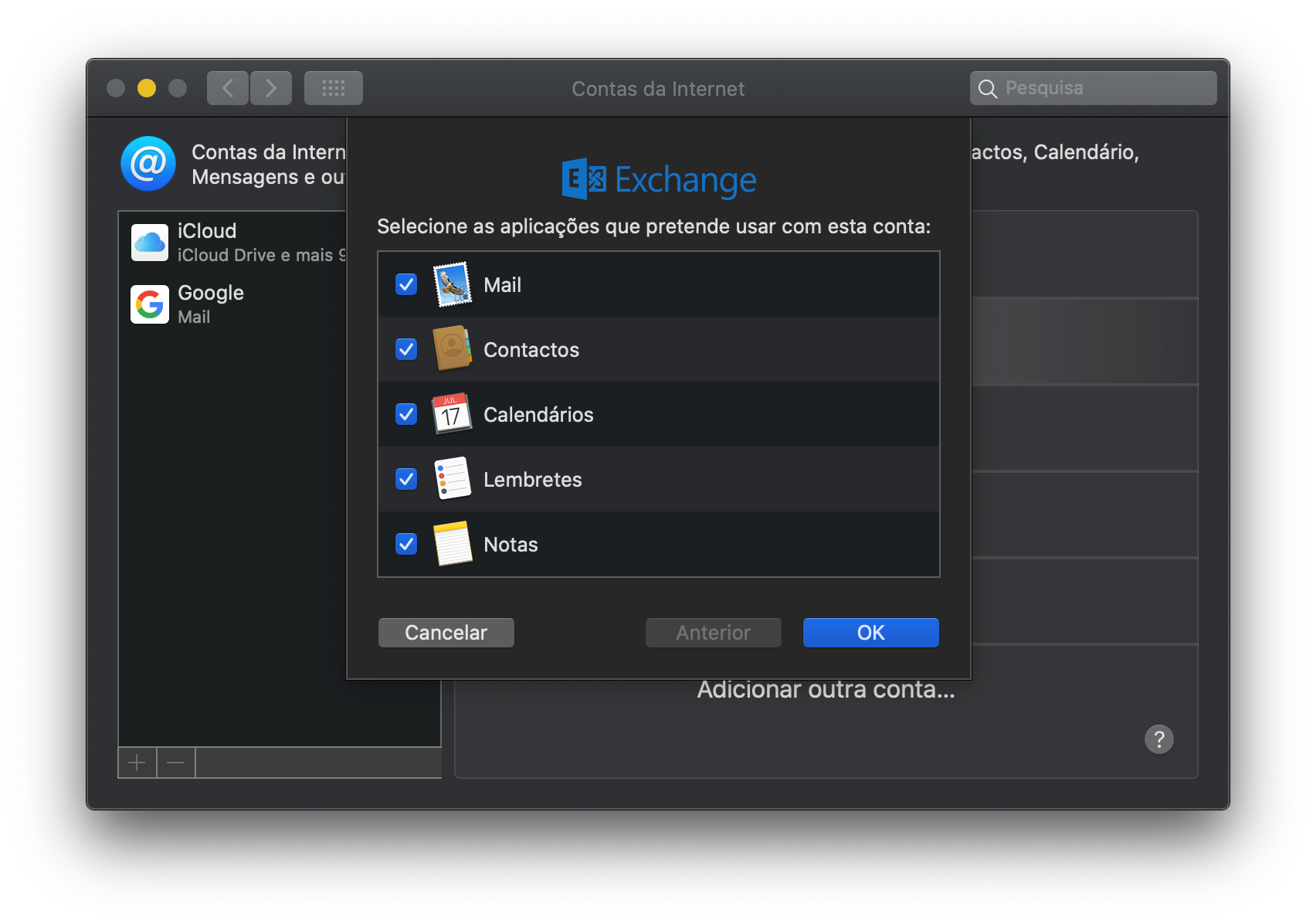
- Caso se queira alterar a “Descrição” e o “Nome” da pessoa associada a conta Exchange, clicar em “Detalhes“.
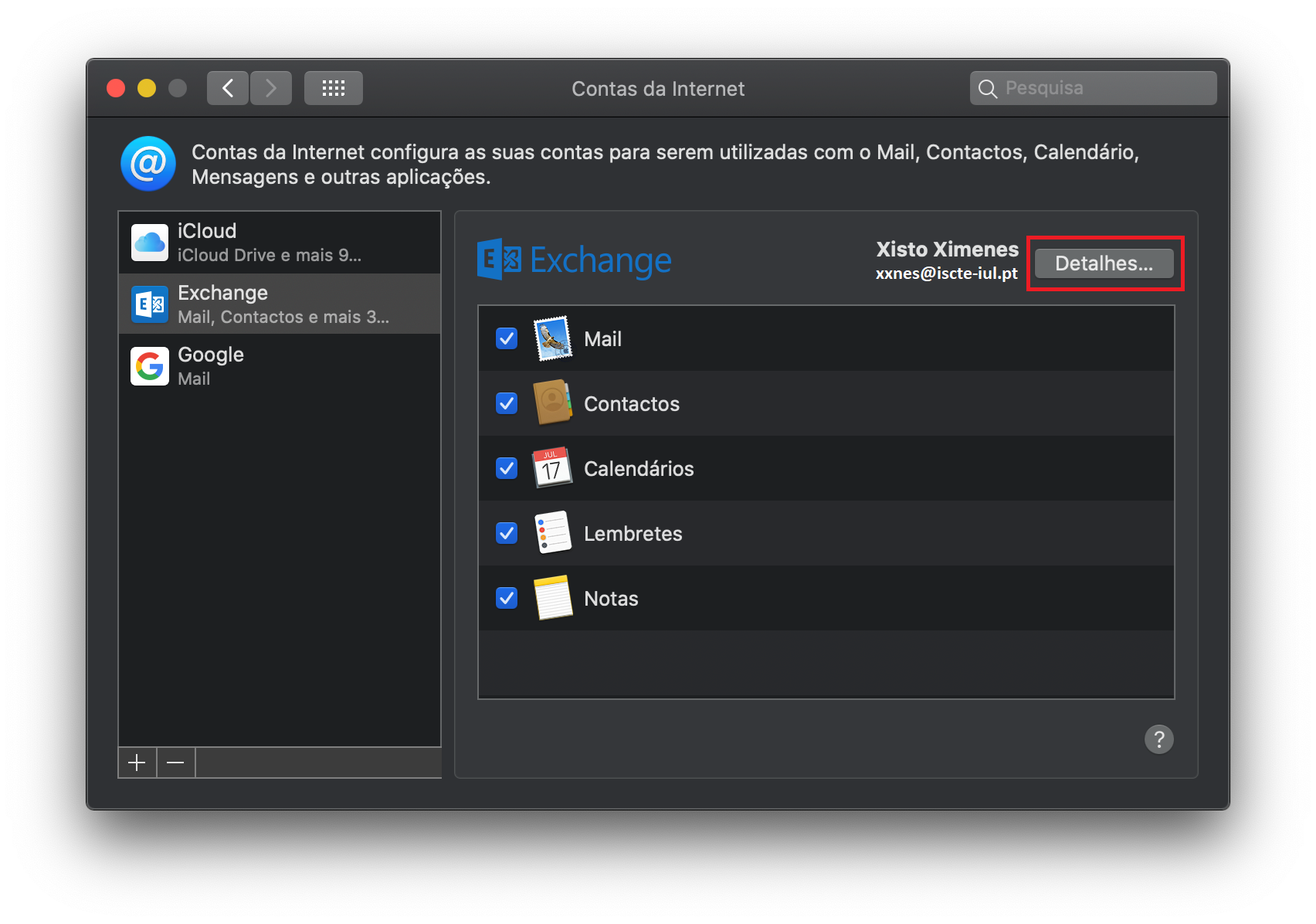
- Alterar a descrição, escrevendo, por ex., “ISCTE-IUL” e, para finalizar a configuração da conta, clicar em “OK“.
- Aceder ao menu “Apple“.
Smartphones, Tablets e iPods
Android
- Aceder à Playstore, localizar e instalar o cliente Outlook.
- Após a instalação, iniciar sessão usando as credencias da conta do Iscte (nome-de-utilizador@iscte-iul.pt e palavra-passe).
iOS
- Aceder à AppStore, localizar e instalar o cliente Outlook.
- Após a instalação, iniciar sessão usando as credencias da conta do Iscte (nome-de-utilizador@iscte-iul.pt e palavra-passe).
Como aceder?
- Iniciar sessão na conta de correio pessoal do Iscte.
- Na estrutura de pastas em árvore, clicar com o botão direito do rato sobre ”Pastas” e escolher “Adicionar pasta partilhada”.
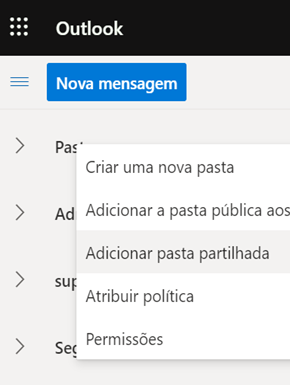
- Inserir o endereço da conta partilhada (com o formato email_partilhado@iscte-iul.pt) e clicar em “Adicionar”.
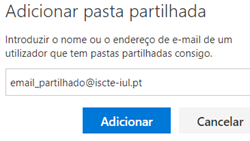
A conta partilhada ficará disponível na estrutura de pastas que se encontram do lado esquerdo do ecrã, permitindo acesso a todo o histórico de mensagens dessa caixa de correio.
Como enviar mensagens?
- Criar uma nova mensagem.
- No menu de topo, carregar na opção “…” e escolher “Mostrar De”.

- Clicar sobre o endereço pessoal com o botão direito do rato e escolher a opção “Remover“.
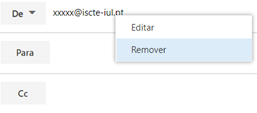
- Escrever o endereço da conta partilhada.
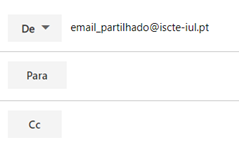
- As listas de distribuição de correio do Iscte são criadas e geridas automaticamente pelo Fénix.
- O envio de mensagens para os endereços mais abrangentes (alunos@iscte-iul.pt, docentes@iscte-iul.pt, funcionarios@iscte-iul.pt, investigadores@iscte-iul.pt e trabalhadores@iscte-iul.pt), requer autorização da Reitoria.
- As UATAS têm autorização de envio para as respetivas listas de alunos, docentes e investigadores.
- Todas as mensagens são sujeitas a moderação.
- Em regra, as permissões de envio são atribuídas apenas a contas partilhadas de serviços/unidades orgânicas.
Autenticação multifator (2FA) – Para aumentar a segurança, os SIIC poderão ativar a autenticação multifator.
Phishing – Os SIIC nunca solicitam aos seus utilizadores o envio de dados pessoais, tais como palavras-passe.
Mensagens que simulem ser enviados pelos SIIC, ou por outras entidades, a solicitar as credenciais de acesso ao serviço de correio eletrónico devem ser classificadas como lixo ou spam e imediatamente eliminadas.
