Conta de Utilizador do Iscte
Atualizado/Updated: 2024-07-25

Os SIIC atribuem contas de utilizador a toda a comunidade do Iscte – Instituto Universitário de Lisboa.
Para Utilizadores do tipo xxnes@iscte-iul.pt
-
- Consultar a caixa de correiro pessoal e verificar se recebeu uma notificação do Okta.
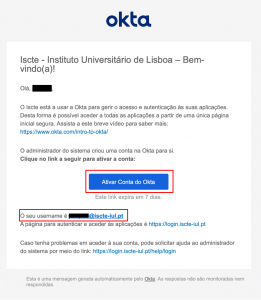
- Clicar em “Ativar Conta do Okta“.
- Definir uma nova palavra-passe e indicar um número de telemóvel.
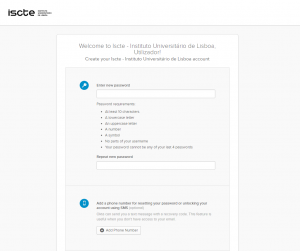
- Escolher uma imagem e carregar em “Criar conta” / “Create my account“.
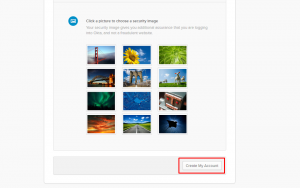
Nota: Nota: O acesso aos sistemas de informação internos do Iscte bem como ao Office 365 ficará disponível 48 horas após a ativação da conta. A página para autenticar e aceder às aplicações é: https://login.iscte-iul.pt/.
- Consultar a caixa de correiro pessoal e verificar se recebeu uma notificação do Okta.
Para Utilizadores do tipo fenix010101
-
- Aceder ao Fénix+ em https://fenix-mais.iscte-iul.pt
- Clicar em “Não consigo aceder”.
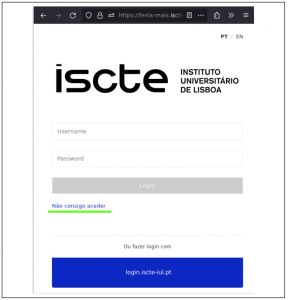
- Iniciar o processo de recuperação da palavra-passe.
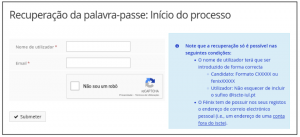
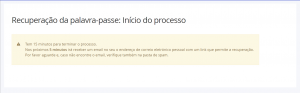
- Aceder a https://fenix-mais.iscte-iul.pt -> “MyFenix” -> “Outros serviços” -> “Ativar conta“.
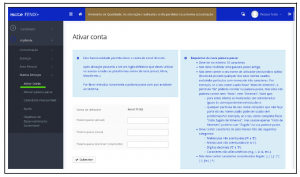
- Definir uma nova palavra-passe (verificar requisitos no último separador desta página).
- Clicart no botão “Submeter“, para obter o nome-de-utilizador do Iscte (do tipo xxnes@iscte-iul.pt).
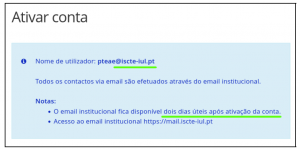
O nome-de-utilizador do Iscte permite o acesso ao email institucional e à plataforma “Okta“. - A “Okta” envia uma notificação para o endereço de email pessoal (ver imagem abaixo):
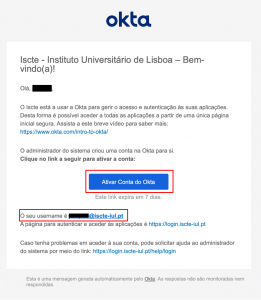
- Clicar em “Ativar Conta do Okta“.
- Definir uma nova palavra-passe e adcionar um número de telemóvel.
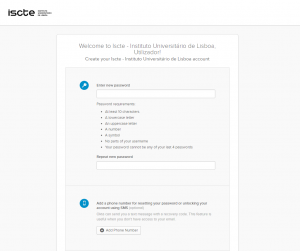
- Selecionar uma imagem e clicar em “Create My Account” / “Criar a Minha Conta“.
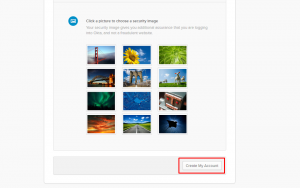
Nota: O acesso aos sistemas de informação internos do Iscte bem como ao Office 365 ficará disponível 48 horas após a ativação da conta. A página para autenticar e aceder às aplicações é: https://login.iscte-iul.pt/.
A conta é pessoal e intransmissível. A titulo exemplificativo, o utilizador Xisto Ximenes possui as seguintes credenciais:
Nome de utilizador: xxnes@iscte-iul.pt
Endereço de correio eletrónico: Xisto_Ximenes@iscte-iul.pt (estudantes) / Xisto.Ximenes@iscte-iul.pt (trabalhadores)
Palavra-passe: Senha.2020
A palavra-passe da conta do iscte deve obedecer aos seguintes requisitos:
- Deve ter no mínimo 10 caracteres.
- Não deve reutilizar uma palavra-passe antiga.
- Não deve conter o seu nome de utilizador (excluindo o sufixo @iscte-iul.pt) nem qualquer dos seus nomes usados, excluindo partículas com menos de três caracteres.
- Não deve conter caracteres considerados ilegais (;, , , “, ‘, %, *, espaço-em-branco).
- Deve conter caracteres de pelo menos três das seguintes categorias:
- Maiúsculas não acentuadas (‘A’ a ‘Z’).
- Minúsculas não acentuadas (‘a’ a ‘z’).
- Dígitos decimais (‘0’ a ‘9’).
- Caracteres não alfanuméricos (!, #, &, etc.).
-
- Aceder a https://login.iscte-iul.pt/.
- Clicar em “Precisa de ajuda para aceder?“.
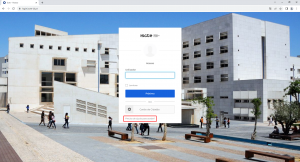
- Seguir a ligação “Esqueceu-se da palavra-passe?“.
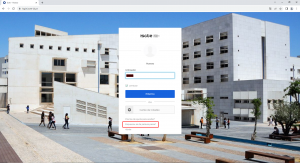
- Preencher o campo “E-mail ou nome de usuário”.
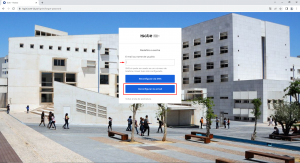
- Carregar no botão “Reconfigurar via e-mail“.
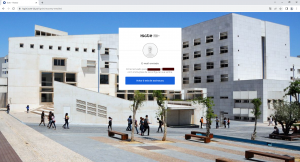
- Aceder à conta de correio eletrónico pessoal. Deverá ter recebido uma mensagem automática do endereço <noreply.login@iscte-iul.pt>.
- Clicar em “Redefinir senha“.
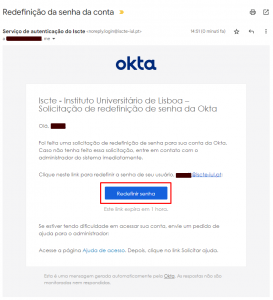
- Efetuar imediatamente a alteração da palavra-passe e clicar em “Redefina a senha“.
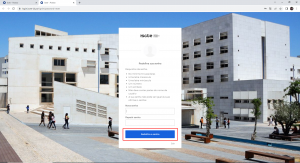
-
- As palavras-passe devem ser confidenciais.
- Não guardar as palavras-passe em papéis ou locais visíveis.
- Mudar regularmente a palavra-passe mesmo em sistemas que não obriguem a fazê-lo.
- Não gravar de forma automática nos sistemas (por exemplo, browsers).
- Não usar as mesmas palavras-passe em contexto académico e em contexto pessoal.
- Para criar uma palavra-passe segura pensar numa frase fácil de memorizar e depois definir um método para transformar essa frase numa palavra-passe.
Por exemplo:
Frase: como definir uma password segura em 2020!
Método: primeira letra de cada palavra, terceira palavra em maísculas, usar apenas os últimos dois algarismos de números e manter caracteres especiais.
Password: cdUMApse20! (Não utilizar este exemplo).
