Colaboração e Conhecimento
Como adicionar legendas numa reunião?
Atualizado/Updated: 2025-01-09
Âmbito: Comunidade do Iscte
Ação: Sendo o owner da sessão, poderá adicionar legendas à sua reunião, através de uma plataforma online gratuita. Saiba como através do tutorial – Legendas em tempo real numa reunião, da FCCN.
Como agendar um Webinar?
Atualizado/Updated: 2025-01-09
Âmbito: Comunidade do Iscte
Ação: O serviço Colibri fornece a possibilidade de requisição de Webinars. Este serviço encontra-se disponível através de uma requisição para as instituições aderentes à RCTS (Rede Ciência Tecnologia e Sociedade).
Informação adicional:
- A componente do serviço Webinar é dedicada a eventos online dirigidos para grandes audiências, pelo que deverá ser apenas solicitado para eventos, que tenham como requisito um mínimo de 300 participantes.
- O licenciamento atual permite uma lotação máxima de 1000 participantes em cada webinar.
- As requisições do serviço webinar devem ser realizadas com dois dias úteis de antecedência (48 horas) .
- Os pedidos encontram-se sujeitos a uma análise e aprovação da equipa de suporte da FCCN e as reservas poderão ser condicionadas pela tipologia do evento, disponibilidade de licenciamento e/ou reservas previamente agendadas.
Como agendar uma reunião no site do Colibri?
Atualizado/Updated: 2025-01-15
Âmbito: Comunidade do Iscte
Ação:
- Iniciar sessão no Colibri (https://videoconf-colibri.zoom.us) utilizando as suas credenciais da federação RCTSaai (xxnes@iscte-iul.pt).
- Clicar em “Reuniões” e, de seguida, em “Agendar uma reunião”.
- Selecione as opções da reunião. Tenha em atenção que algumas destas opções podem não estar disponíveis se tiverem sido desactivadas e bloqueadas na posição “off” ao nível da conta ou do grupo.
- Clicar em “Salvar” para finalizar o agendamento.
- Saber + aqui
Informação adicional:
- O Zoom oferece diversos métodos para agendar uma reunião.
- Um anfitrião tem o controle sobre as opções das suas reuniões agendadas, com exceção das configurações que um administrador tenha bloqueado para todos os usuários na conta ou para todos os membros de um grupo específico.
- Agende uma reunião a partir do Cliente Zoom para Desktop ou do aplicativo móvel.
- Agende uma reunião a partir do Portal Web Zoom.
- Agende uma reunião para outra pessoa.
Como agendar uma reunião usando a aplicação Zoom?
Atualizado/Updated: 2025-01-15
Âmbito: Comunidade do Iscte
Ação:
- Inicie sessão no Zoom Desktop Client, usando as suas credenciais da federação RCTSaai (xxnes@iscte-iul.pt).
- Confira aqui como proceder.
- Clique no ícone “Agendar”.
- Escolha as configurações da reunião. Observe que algumas dessas opções podem não estar disponíveis se tiverem sido desabilitadas e estiverem desativadas no nível de conta ou grupo.
- Clicar em “Salvar” para concluir e abrir o serviço de calendário selecionado para adicionar a reunião.
- Saber + aqui
Como desinstalar Microsoft 365 ou Office?
Desinstalar Microsoft 365 ou Office do Painel de Controlo
- Pressione a tecla com o logótipo do Windows (ou clique na barra de pesquisa da barra de tarefas) e digite Painel de Controlo. Em seguida, selecione Painel de Controlo nos resultados apresentados.
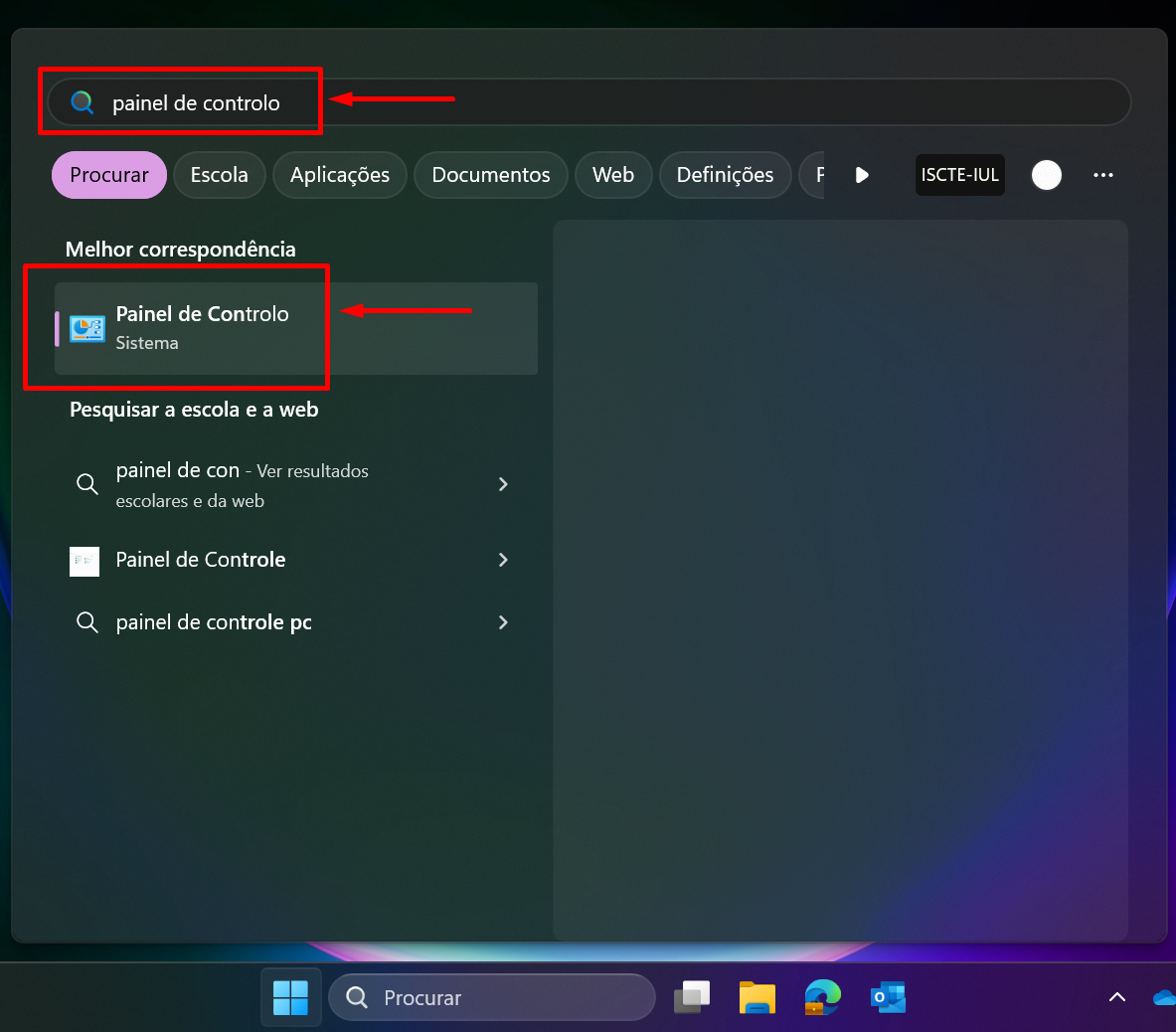
2. Aceda a Programas > Programas e Funcionalidades
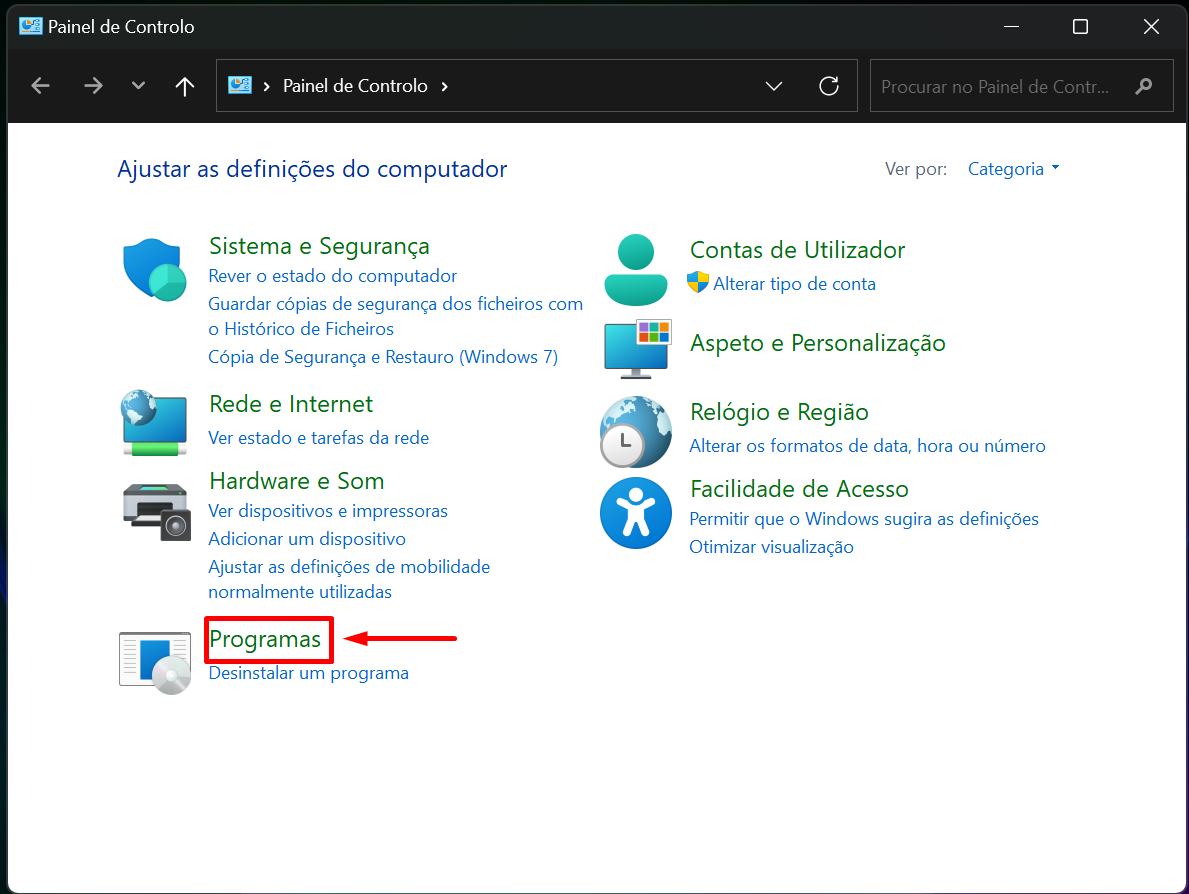
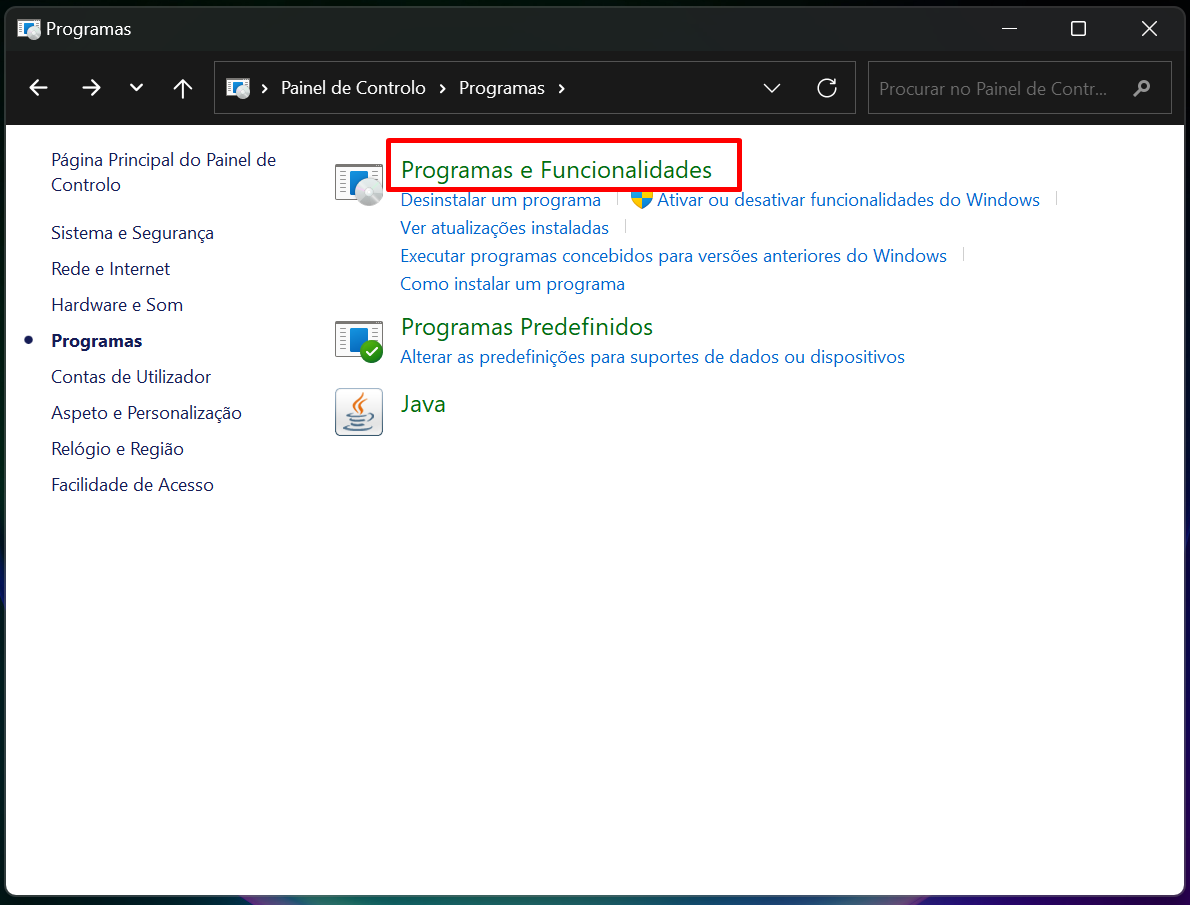
3. Localize o produto Microsoft 365, selecione-o e clique em Desinstalar.
(Caso tenha instalado as aplicações do Microsoft 365 como parte de um pacote, como Office Casa e Estudantes, Microsoft 365 ou Microsoft Office 201X, procure pelo nome do pacote.)
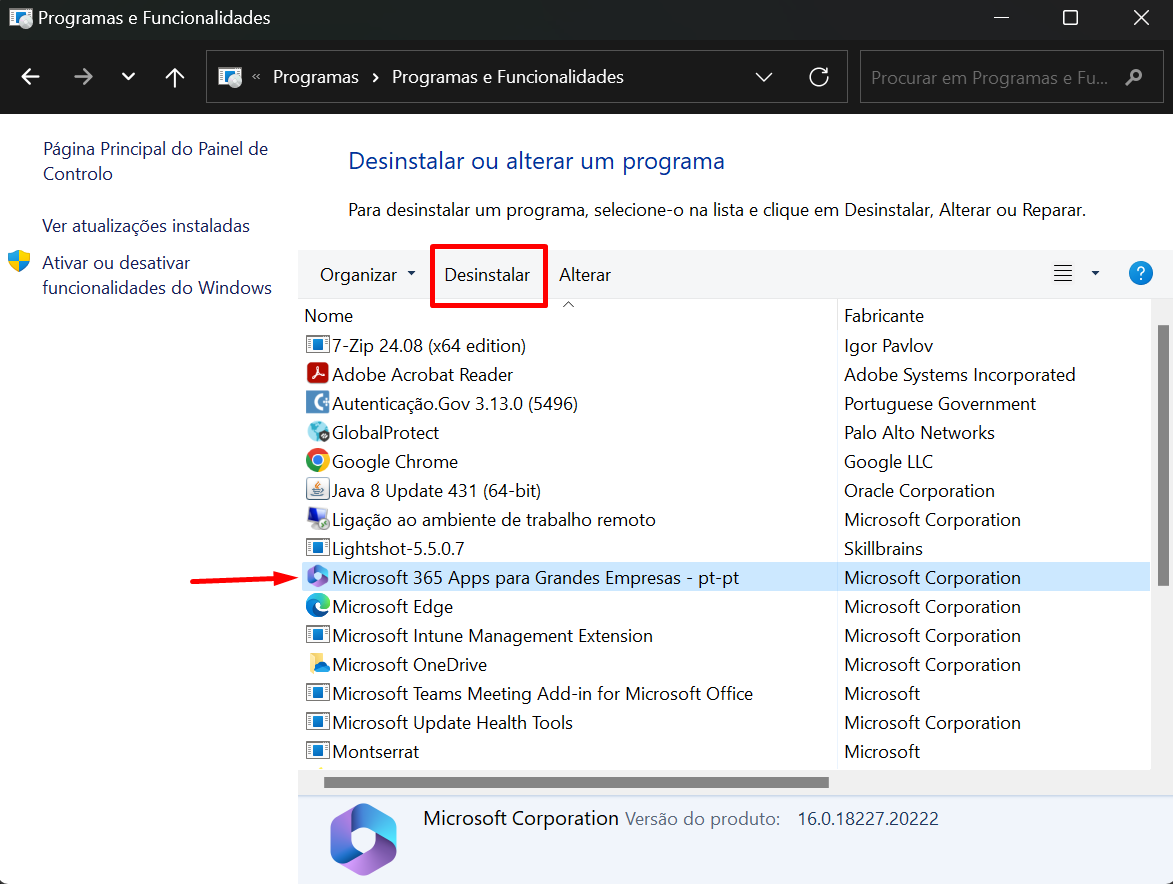
4. Siga as instruções apresentadas para concluir a desinstalação e reinicie o dispositivo.
Para reinstalar o Microsoft 365, consulte a nossa página Office 365 – Iscte-SIIC ou Instalar ou reinstalar o Office num PC – Suporte Microsoft.
Como me devo autenticar na aplicação Zoom?
Atualizado/Updated: 2025-01-14
Âmbito: Trabalhadores do Iscte
Ação:
- Abrir a aplicação Zoom.
- Escolher a opção “Entrar“.
- Escolher a opção “SSO“.
- No campo “Domínio“, escrever “videoconf-colibri“(em linux deve também acrescentar .zoom.us).
- Clicar em “Continuar“.
- Será reencaminhado para a página de selecção da instituição onde deverá seleccionar o “Iscte” e autenticar-se com as credênciais da conta do Iscte (p. ex., xxnes@iscte-iul.pt e a respetiva palavra-passe).
Como partilhar ficheiros do Onedrive a partir do meu Cofre Pessoal?
Atualizado/Updated: 2025-01-09
EN
Âmbito: Comunidade do Iscte
Ação:
Como os itens no seu Cofre Pessoal são privados, não podem ser partilhados. Se pretender partilhar algum item alojado no seu Cofre Pessoal, terá de o transferir para uma pasta fora do seu Cofre Pessoal e partilhá-lo a partir dessa pasta.
Como partilhar se o Onedrive não estiver instalado ou em execução?
Atualizado/Updated: 2025-01-09
EN
Âmbito: Comunidade do Iscte
Ação: Se a aplicação do OneDrive para ambiente de trabalho estiver instalada no seu computador, deverá ver a opção “Partilhar” ao clicar num ficheiro ou pasta no Explorer.
-
- Se o OneDrive não estiver em execução ou se a aplicação para ambiente de trabalho não estiver instalada, não poderá partilhar a partir do Explorador de Ficheiros ou do Finder.
- Pode continuar a partilhar ficheiros e pastas do OneDrive a partir do onedrive.com.
- Se não vir os ícones do OneDrive na barra de tarefas ou na área de notificação, inicie o OneDrive.
Como posso aceder ao serviço de pesquisa da b-on?
Atualizado/Updated: 2025-01-09
Âmbito: Comunidade do Iscte
Ação: O acesso ao serviço de pesquisa da b-on é feito através do site ou através do portal de pesquisa.
Como posso aceder aos conteúdos da b-on?
Atualizado/Updated: 2025-01-09
Âmbito: Comunidade do Iscte
Ação:
- O acesso aos conteúdos é feito a partir de qualquer computador ligado à internet e cujo endereço IP pertença à rede b-on.
- Este acesso pode ser realizado a partir do serviço de pesquisa da b-on , dos sites dos editores ou através de qualquer motor de pesquisa.
- Veja aqui como aceder à b-on a partir de casa.
Como posso alterar o idioma no cliente Zoom no Android?
Atualizado/Updated: 2025-01-15
Âmbito: Comunidade do Iscte
No Android, o idioma do Zoom é determinado pelo idioma padrão do sistema operativo.
Ação:
- Abrir as “Configurações” no seu dispositivo Android.
- Tocar no “Idioma de entrada“.
- Tocar no novo idioma.
- O Zoom é automaticamente reiniciado com o novo idioma.
Como posso alterar o idioma no cliente Zoom no iOS?
Atualizado/Updated: 2025-01-15
Âmbito: Comunidade do Iscte
No iOS, o idioma do Zoom é determinado pelo idioma padrão do sistema operativo.
Ação:
- Abrir as Configurações no seu dispositivo iOS.
- Rolar para baixo e tocar em “Geral“.
- Rolar para baixo e tocar em “Idioma e região“.
- Tocar em “Idioma do iPhone/iPad“.
- Escolher o idioma.
- Tocar em “Concluído“.
- O Zoom é automaticamente reiniciado com o novo idioma.
Como posso alterar o idioma no cliente Zoom no Windows?
Atualizado/Updated: 2025-01-15
Âmbito: Comunidade do Iscte
Ação:
- Selecionar o ícone “^” na barra de tarefas do Windows.
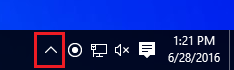
- Clicar com o botão direito do rato no ícone do Zoom na bandeja de notificação.
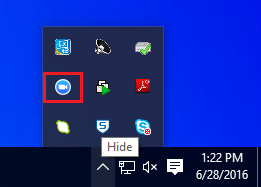
- Escolher a opção “Trocar idioma | Switch languages“.
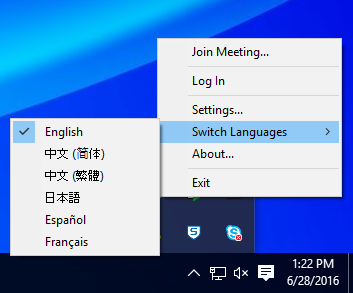
- O Zoom é automaticamente reiniciado com o novo idioma.
Como posso autenticar no serviço Colibri?
Atualizado/Updated: 2025-01-15
Âmbito: Comunidade do Iscte
O serviço Colibri usa o serviço de autenticação federada RCTSaai, e pode ser acedido através do site Colibri, num Browser de internet, ou através da aplicação Zoom, usando a opção de autenticação SSO (Single Sign-On).
Como posso organizar uma reunião segura?
Atualizado/Updated: 2025-01-29
Âmbito: Comunidade do Iscte
No decorrer de uma reunião Zoom o anfitrião e anfitrião alternativo (Co-host) tem acesso às Ferramentas do anfitrião.
Este menu centraliza o controle de segurança da reunião, permitindo que o anfitrião ou coanfitrião consigam gerir os participantes, as opções de vídeo, áudio, chat e entre outras opções importantes.
A maioria das configurações pode ser pré-definida no momento de agendamento da reunião.
Este menu disponibiliza uma visão clara dos recursos de segurança em vigor, em que o anfitrião pode:
- Bloquear reunião: bloqueia a reunião, impedindo que novos participantes entrem na reunião.
- Habilitar sala de espera: ativa a sala de espera para novos participantes ou para mover os participantes atuais para a sala de espera.
- Ocultar fotos de perfil: oculta todas fotos de perfil, incluindo a do anfitrião. Ao invés disso, os nomes serão exibidos.
- Pode definir de forma independente as seguintes permissões dos participantes:
- Compartilhar tela;
- Chat;
- Renomear a si mesmo;
- Ativar o áudio;
- Iniciar vídeo;
- fazer anotações sobre o conteúdo compartilhado;
- Partilhar quadros brancos;
- Compartilhar anotações;
- Gravar no computador;
- Solicitar permissão para gravar no computador;
- Solicitar ao anfitrião para iniciar a gravação na nuvem;
- Colaborar com o Zoom Apps;
- Definir temporizadores de reunião.
- Remover participante: permite a remoção de um participante da reunião. O participante não pode voltar novamente a menos que permita que os participantes removidos voltem a ingressar nas configurações da Reunião.
- Suspender atividades do participante: desativar o vídeo, áudio, Zoom Apps e capacidade de partilhar o ecrã de todos os participantes. Também bloqueia a reunião para impedir que os participantes entrem. Esta opção será aplicada a todos os participantes.
Como posso validar a minha conta do Office365?
Atualizado/Updated: 2024-09-27
Âmbito: Comunidade do Iscte
Se estiver com problemas para enviar e-mails de partilha, tal poderá dever-se a problemas de validação com a sua Conta Microsoft.
-
- Aceda a https://account.live.com/reputationcheck para validar a sua conta Microsoft.
- Certifique-se de que o seu perfil da Conta Microsoft está atualizado e completo.
- Certifique-se de que aceita os Termos de Utilização, se solicitado.
Como saber de que tipo é a minha conta Zoom?
Atualizado/Updated: 2025-01-15
Âmbito: Comunidade do Iscte
-
- O serviço Colibri é um serviço que requer a autenticação do utilizador por parte da federação RCTSaai.
- O processo de autenticação é realizado por si, usando as credenciais da conta do Iscte (p. ex., xxnes@iscte-iul.pt e a respetiva palavra-passe).
- De forma a verificar de que tipo é a sua conta, clique aqui.
- Uma vez autenticado, irá aparecer toda a informação sobre a sua conta. No campo “affiliation” aparece de que tipo é a sua conta (students, staff ou faculty).
Como usar o ZOOM APPS?
Atualizado/Updated: 2025-01-15
Âmbito: Comunidade do Iscte
Ação:
-
- Deverá descarregar a versão mais recente do Zoom.
- No cliente ZOOM, clique no separador “APPS”, no desktop, ou aceda através da barra de ferramentas na reunião.
- Clique em “Descobrir” para ver a lista de apps disponíveis e adicione os seus favoritos.
Informação adicional: O acesso direto à API da Zoom continua a ser restrito à FCCN por questões de segurança e gestão do serviço.
Confirme o seu endereço de e-mail
Atualizado/Updated: 2025-01-15
EN
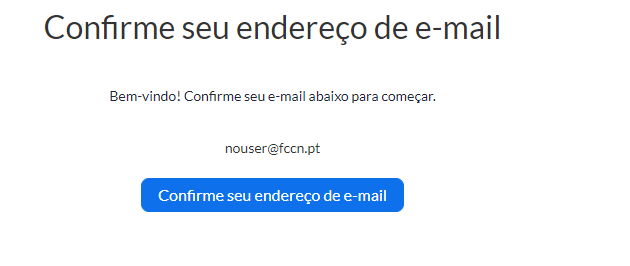
Âmbito: Comunidade do Iscte
Quando faz a autenticação no serviço Colibri e aparece-lhe a mensagem: “Confirme o seu endereço de e-mail”.
Deverá entrar em contato com os SIIC de forma a que sejam corrigidos os atributos do utilizador necessários, para autenticação no serviço Colibri.
Pode consultar os artibutos do seu utilizador no site do serviço RCTSaai na secção My Profile.
