Salas Multiusos
Atualizado/Updated: 2024-12-21



INSTRUÇÕES DE UTILIZAÇÃO
- Ligar o videoprojetor.
- Ligar os monitores (2 monitores NEC e monitor do púlpito digital).
- Ligar o dispositivo “ClickShare“, da Barco, à porta USB do computador.
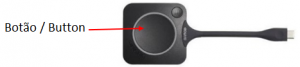
Nota: Se o computador tiver apenas portas USB, será necessário usar um adaptador USB (computador) para USB-C (ClickShare). - O ClickShare surgirá como uma unidade USB no seu computador. Selecionar esta unidade e executar o software “OneClick“.
- Clicar no botão para partilhar o ecrã do computador. Clicar novamente para terminar a partilha.
- Consultar a próxima seção para obter ajuda sobre configurações de áudio e vídeo.
- Existem dois botões ClickSahare por sala multiuso.
- Não existem cabos HDMI/VGA nas salas multiusos.
- O Barco ClickShare utiliza uma ligação USB-C para partilhar o conteúdo o seu computador. Se tiver um dispositivo que só tenha USB, precisará de um adaptador USB-C para USB.
- A Barco não tem uma aplicação para Linux.
- Utilizadores de Mac O/S 10.15.x (Catalina): A recente atualização do Catalina OSx desactivou a partilha de ecrã nos dispositivos Apple como predefinição. Um dos efeitos é a interrupção da utilização do Clickshare. Siga os passos abaixo para reativar a partilha de ecrã no seu dispositivo:
- Ligar o dongle ao dispositivo Mac;
- Clicar na aplicação “Clickshare” quando esta aparecer no ambiente de trabalho;
- Selecionar “Preferências do Sistema => Segurança e Privacidade => Privacidade” e ir para baixo até à gravação de ecrã;
- selecionar a caixa que diz “Clickshare“;
- Desligar o dongle do dispositivo;
- Ligar novamente o dongle ao dispositivo;
- Clicar no aplicativo “Clickshare” quando ele surgir na área de trabalho;
- Clicar no botão Clickshare no dongle.
Microsoft Windows
- Seleccionar o ícone do altifalante no canto inferior direito da barra de tarefas.
- Selecionar o dispositivo de saída e escolher “ClickShare/USB”.
- Selecionar o dispositivo de entrada (microfone) e escolher “ClickShare/USB”.
Apple Mac OS X:
- Aceder a “System Preferences” (Preferências do Sistema) e depois a “Sound” (Som).
- Selecionar “Output” (saída) e escolher “ClickShare/USB”.
- Selecionar “Input” (Entrada) e escolher “ClickShare/USB”.
- Junte-se à uma reunião Zoom.
- Prima a seta para cima junto ao ícone da câmara de vídeo no canto inferior esquerdo da janela de conferência para selecionar uma câmara. Em seguida, seleccione a “Room Camera“.
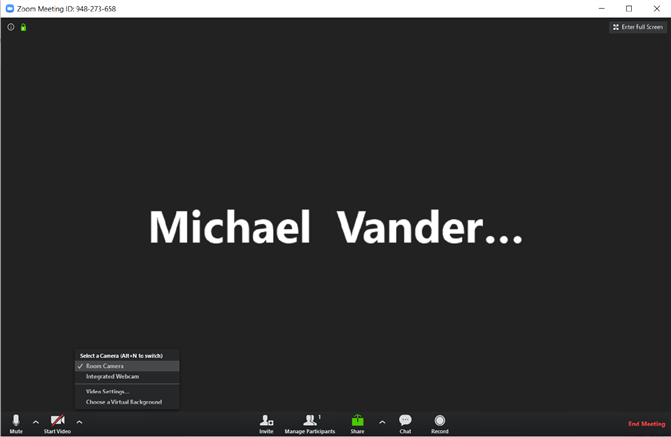
- Prima a seta para cima junto ao ícone do microfone no canto inferior esquerdo da janela de conferência para selecionar um microfone e um altifalante. Em ambos os casos, seleccione “Echo Cancelling Speakerphone (Room Speakerphone)“.
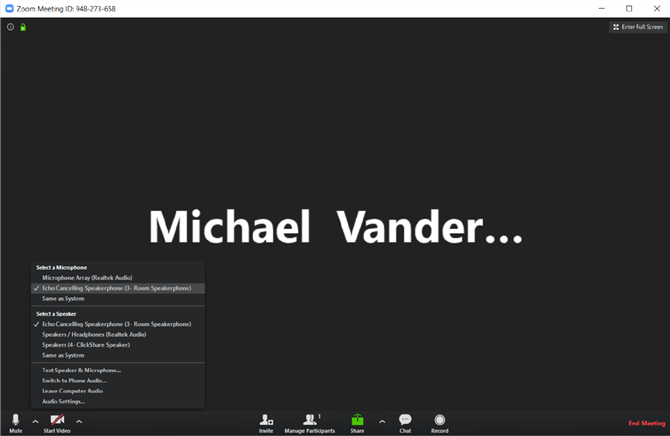
Partilhar remotamente o ecrã da sala de reuniões utilizando o Zoom
Pode partilhar a vista local do ecrã da sala de reuniões utilizando o Zoom para permitir que os participantes remotos se juntem às discussões. Esta funcionalidade também permite que os convidados partilhem com a sala de reuniões local enquanto um funcionário partilha todo o conteúdo do ecrã da sala de reuniões com os participantes remotos. Para utilizar esta funcionalidade, siga estes passos:
- Abra a vista local do ecrã da sala premindo o ícone de menu na aplicação ClickShare e seleccione “view room display“.
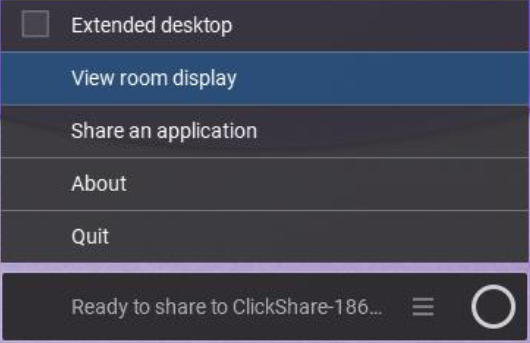
- Abra a sua conferência Zoom e prima o botão “Compartilhar tela” (quadrado com uma seta para cima). Em seguida, seleccione “Room Display – ClicShare” na lista de janelas que pode partilhar. Por fim, prima “Compartilhar tela” no canto inferior direito da janela de seleção para começar a partilhar o ecrã local da sala de reuniões com os utilizadores remotos da conferência.
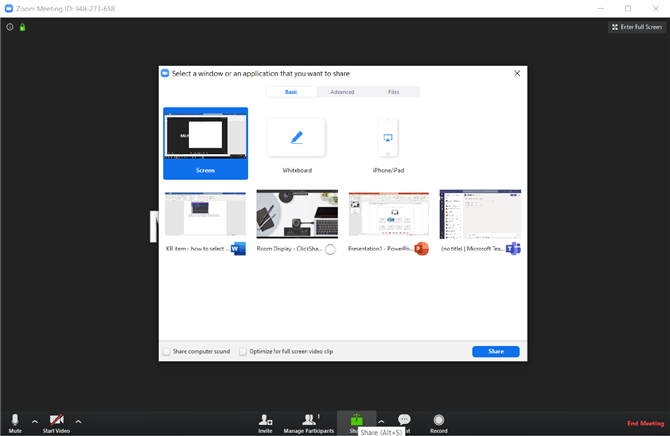
- Junte-se a uma reunião do Microsoft Teams.
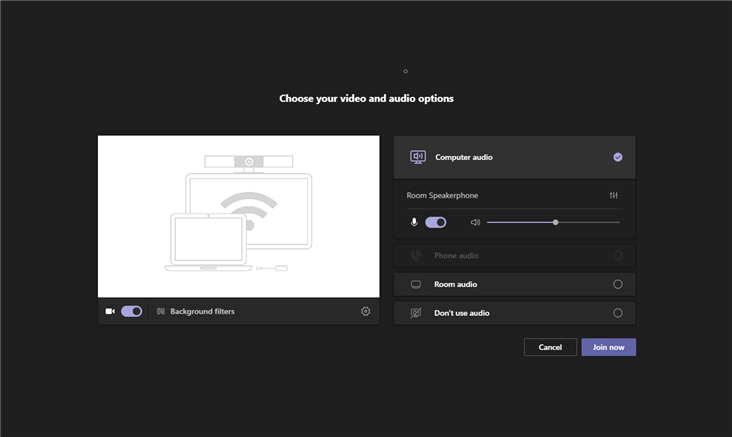
- Selecione a opção “Áudio do computador“. Este passo é necessário para usar o “speakerphone do ClickShare Room“.
Dica! Para verificar ou alterar as configurações do dispositivo antes de entrar numa chamada no Microsoft Teams: clique no ícone de roda dentada ao lado da opção de câmara ou no ícone de controle deslizante vertical abaixo de “Áudio do computador” na janela do Microsoft Teams.
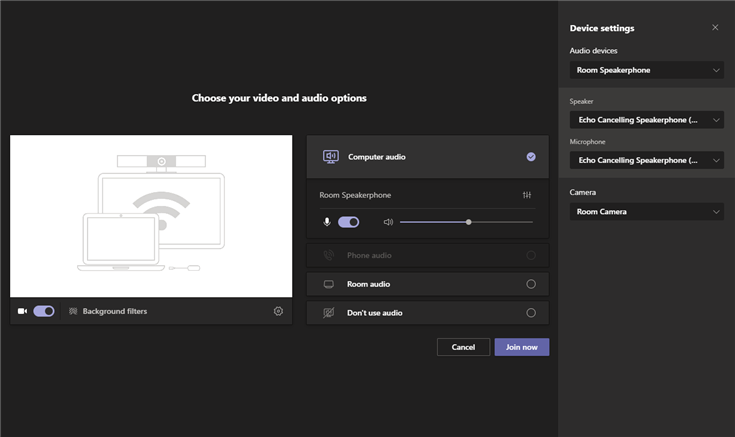
- Para alterar as definições do dispositivo depois de entrar na chamada do Microsoft Teams: Explore o menu “Mais opções” utilizando o botão com 3 pontos horizontais (…) e, de seguida, seleccione “Definições do dispositivo“, para abrir o painel de seleção de periféricos.
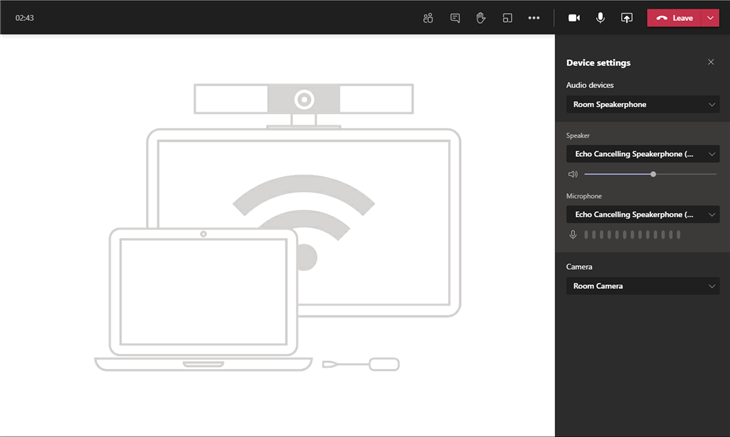
- No painel de seleção de periféricos (ou Definições do dispositivo), certifique-se de que os seguintes dispositivos estão seleccionados para desfrutar das vantagens do ClickShare Conference:
- Dispositivos de áudio: Seleccione o “Room Speakerphone” (Altifalante da sala)
- Altifalante: Seleccione o “Altifalante com cancelamento de eco (altifalante de sala)”
- Microfone: Selecionar “Altifalante com cancelamento de eco (altifalante da sala)”
- Câmara: Selecionar a “Câmara da sala”
Partilhar remotamente o ecrã da sala de reuniões utilizando o Microsoft Teams
Pode partilhar a vista local do ecrã da sala de reuniões utilizando o Microsoft Teams para permitir que os participantes remotos se juntem às discussões. Esta funcionalidade também permite que os convidados partilhem com a sala de reuniões local enquanto um funcionário partilha todo o conteúdo do ecrã da sala de reuniões com os participantes remotos. Para utilizar esta funcionalidade, siga estes passos:
- Abra a visualização local da exibição da sala pressionando o ícone de menu no aplicativo ClickShare e selecione “view room display”.
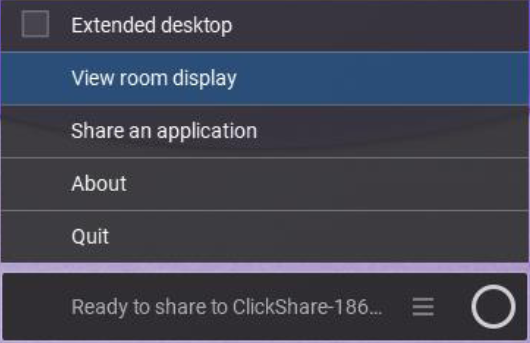
- Abra sua conferência do Microsoft Teams e pressione o botão para “compartilhar conteúdo” (quadrado com seta para cima). Por fim, seleccione a “Apresentação da sala” na lista de janelas que pode partilhar.
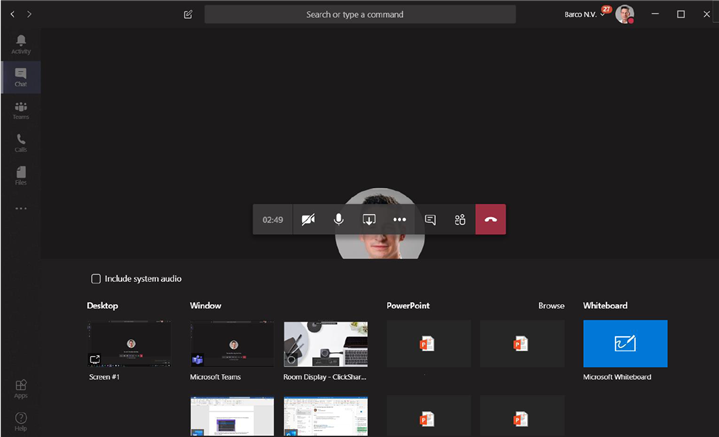
- Junte-se a uma reunião Webex.
- Explore o menu “Mais opções” utilizando o botão com 3 pontos e, em seguida, seleccione “Speaker, Microphone and Camera (Altifalante, microfone e câmara)” para abrir a janela de seleção de periféricos. Em alternativa, também pode clicar no menu “Áudio” na barra de menus da aplicação e selecionar “Speaker, microphone and camera…”.
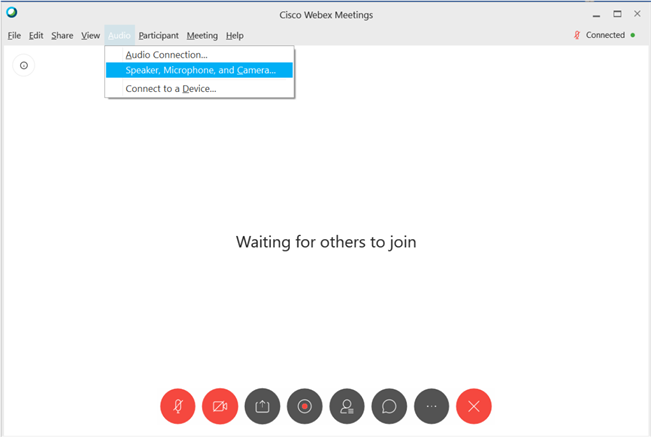
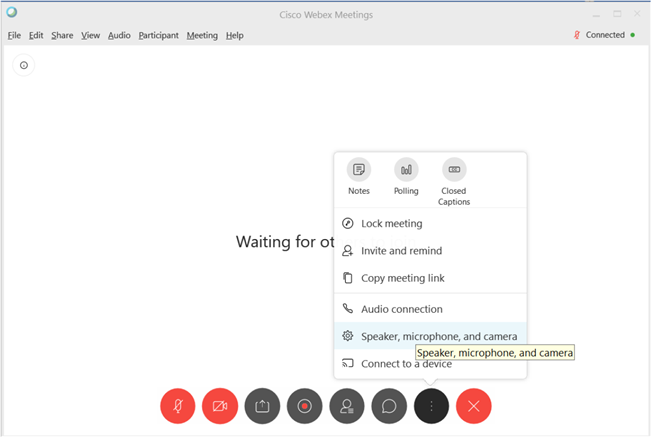
- Nas definições de “Speaker, Microphone and Camera (Altifalante, Microfone e Câmara)”, certifique-se de que os seguintes dispositivos estão seleccionados para desfrutar das vantagens do ClickShare Conference:
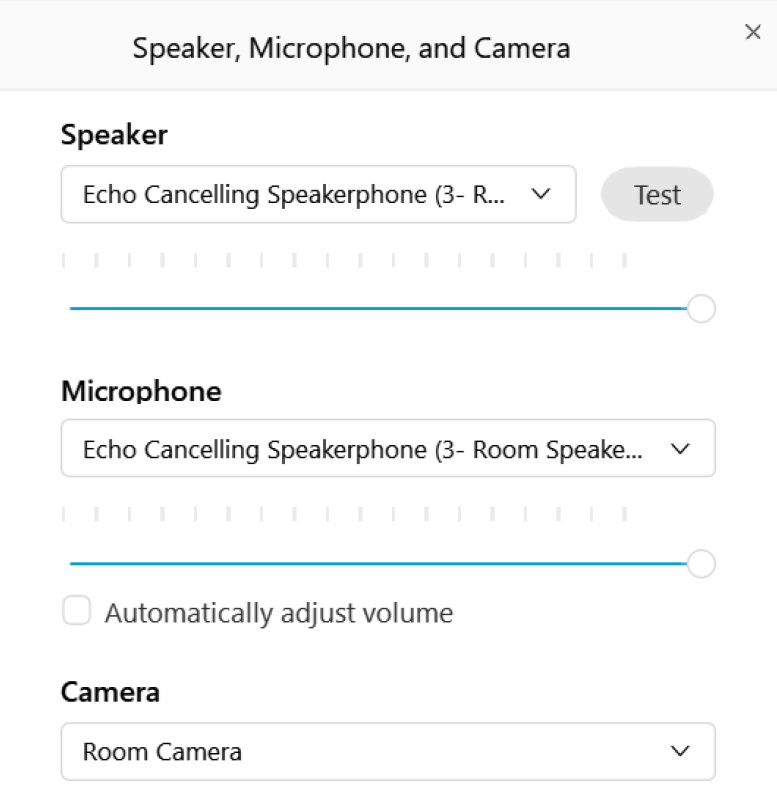
- Speaker (Altifalante): Select the “Echo Cancelling Speakerphone – Room Speakerphone”.
- Camera (Câmara): Select the “Room Camera”.
- Microphone (Microfone): Select the “Echo Cancelling Speakerphone – Room Speakerphone”.
Partilhar o ecrã da sala de reuniões remotamente utilizando o Webex
Pode partilhar a vista local do ecrã da sala de reuniões utilizando o Webex para permitir que os participantes remotos se juntem aos debates. Esta funcionalidade também permite que os convidados partilhem a sala de reuniões local enquanto um funcionário partilha todo o conteúdo do ecrã da sala de reuniões com os participantes remotos. Para utilizar esta funcionalidade, siga estes passos:
- Abra a visualização local do ecrã da sala premindo o ícone de menu na aplicação ClickShare e seleccione “view room display”.
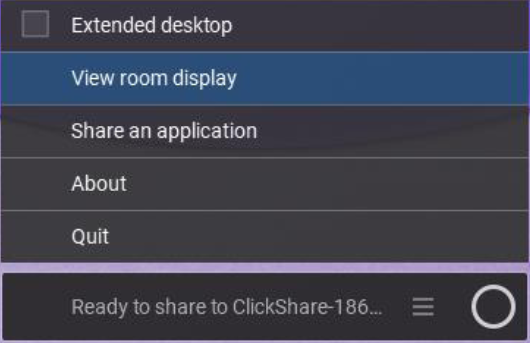
Abra sua conferência Webex, pressione o botão para “compartilhar conteúdo” (quadrado com seta para cima) e selecione a janela chamada “ClickShare Client” ou “Room Display” para compartilhar com participantes remotos.
Dica! Certifique-se de que selecciona “Otimizar para movimento e vídeo” quando partilhar conteúdos de vídeo.
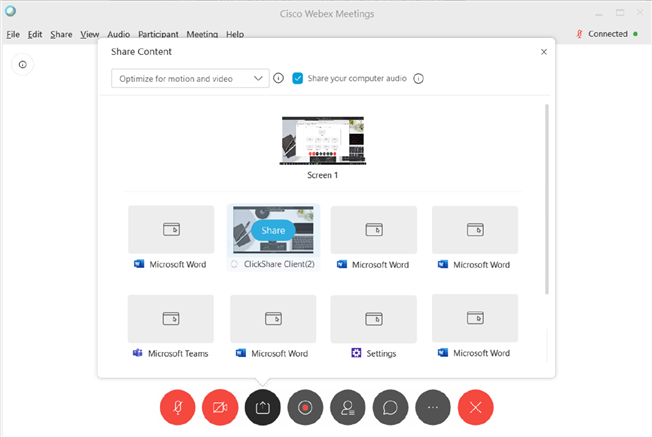
Pode transferir e instalar a aplicação de ambiente de trabalho ClickShare no seu computador. Para obter mais informações sobre o aplicativo de desktop, clique aqui.
Contactar o Gabinete de Apoio à Investigação (gai@iscte-iul.pt).
