Salas de Aula com Sistema de Videoconferência
Atualizado/Updated: 2024-12-20

Estas salas de aula estão preparadas para acolher aulas e outros eventos num ambiente híbrido.
Estas salas distinguem-se das outras pelas seguintes caraterísticas:
- Presença de uma câmara de vídeo colocada no teto que permite uma melhor captação da imagem e do som da sala de aula.
- A câmara de vídeo permite a definição de cenários (presets).
- A projeção de vídeo é em HDMI.
- 2 altifalantes activos colocados na parede junto aos quadros.
- Um sistema de controlo que permite ligar/desligar o projetor de vídeo; ligar/desligar a câmara de vídeo; escolher os cenários de filmagem predefinidos.
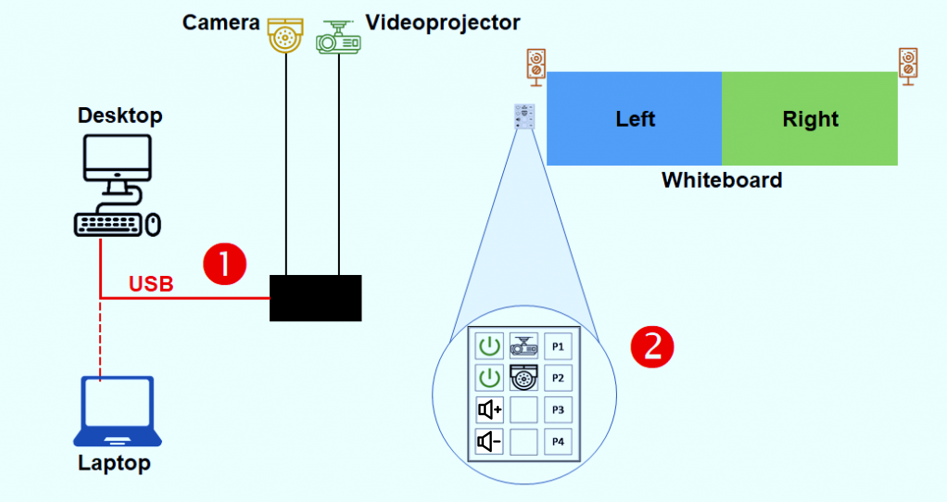
1 – A ligação do computador (de secretária ou portátil) aos sistemas de projeção de vídeo e de videoconferência é assegurada por um único cabo USB 3.0.
2 – Sistema de Controlo
INSTRUÇÕES
- Ligar o cabo USB disponível na mesa do docente ao computador da sala ou ao computador portátil.
- Recorrer ao sistema de controlo colocado sobre a mesa do docente para ligar/desligar o videoprojetor e a câmara de vídeo e para regular o volume do som.
- Em sessões híbridas, usar os botões P1, P2, P3 ou P4 para alternar entre quatro cenários de filmagem predefinidos.
Dica: Se a imagem do computador não surgir na tela, deve instalar o driver “DisplayLink USB Graphics“, conferindo-lhe as devidas autorizações.
O sistema de controlo permite:
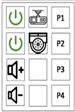 Botão 1 – Liga e desliga o videoprojetor.
Botão 1 – Liga e desliga o videoprojetor.
Botão 2 – Liga e desliga a câmara de vídeo.
Botões 3 e 4 – Regulam o volume do som.
Dica: Em sessões híbridas (por exemplo, Zoom, Teams), os microfones e altifalantes dos restantes computadores devem estar silenciados.
Em sessões híbridas, usar os botões P1, P2, P3 ou P4 para alternar entre quatro cenários de filmagem predefinidos.
P1 – Filma a frente da sala de aula (posto do docente + quadros brancos)

P2 – Filma o posto do docente + quadros brancos

P3 – Filma o quadro branco à esquerda

P4 – Filma o quadro branco à direita

Câmara PTZ
- Zoom ótico: 30X
- Sensor de imagem: Sensor CMOS HD de alta qualidade de 1/2,8 polegadas
- Pixels efectivos: 2.07MP, 16:9
- Formato de vídeo: HDMI
- Ângulo de visão: 6,3°(tele) 72,5°(wide)
Microfone
- Captura: 360º
- Distância de captação ≥ 6 m
- Área de cobertura ≥ 60 m2
- Resposta de frequência: 40Hz – 20KHz
- Sensibilidade: -38dB ± 2dB
- Pressão sonora: 132dB (THD ≤ 1,0% a 1 kHz)
- 7-Zip
- Adobe Flash Player 32 NPAPI
- Adobe Flash Player 32 PPAPI
- EViews 10
- Google Chrome
- IBM SPSS Statistics
- MATLAB R2019a
- Microsoft Office Professional Plus 2019 – en-us
- Microsoft Office Professional Plus 2019 – en-us.proof
- Microsoft Office Professional Plus 2019 – pt-pt.proof
- Mozilla Firefox
- VLC Media Player
- Vulkan Run Time Libraries
- VMware Tools
- Zoom
- Se necessário, ligar o desktop da sala de aula.
- Abrir os materiais de apoio (audio, vídeo, apresentações).
- Se necessário, ligar o videoprojetor usando botão da caixa de controlo.
- Se necessário, ligar a câmara PTZ usando o botão da caixa de controlo.
- Se necessário, abrir o cliente Zoom ou aceder à plataforma via https://videoconf-colibri.zoom.us/, efetuando autenticação federada (SSO) com as credenciais da conta do Iscte (e.g., xxnes e respetiva palavra-passe).
- Verificar o microfone (Solvo).
- Verificar o altifalante (Solvo).
- Verificar a câmara de vídeo (Laia Cute).
- Escolher o preset usando os botões do sistema de controlo.
- Se for o caso, iniciar aula previamente agendada e cujo link se enviou aos estudantes.
- No final da aula ou da reunião, encerrar a sessão zoom, encerrar todas as aplicações (e.g., powerpoint) ou sessões abertas em plataformas (e.g., mail, onedrive, fénix, e-learning).
- Desligar a câmara PTZ usando o sistema de controlo.
- Desligar o videoprojetor usando o sistema de controlo.
