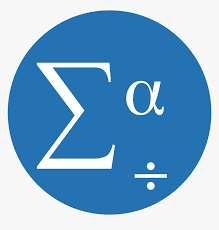IBM SPSS Statistics
Atualizado/Updated: 2024-02-29
O IBM SPSS® é uma plataforma de software de análise estatística avançada, que oferece uma vasta biblioteca de algoritmos de machine learning, análise de texto, data science, extensibilidade de software livre, integração com big data e implementação contínua em aplicativos.
Ler + sobre o IBM SPSS Statistics
Os SIIC disponibilizam o IBM SPSS Statistics, seguindo estes passos:
- Aceder a este link.
- Autenticar usando as credenciais do Iscte (eg., xxnes@iscte-iul.pt e a respetiva palavra-passe).
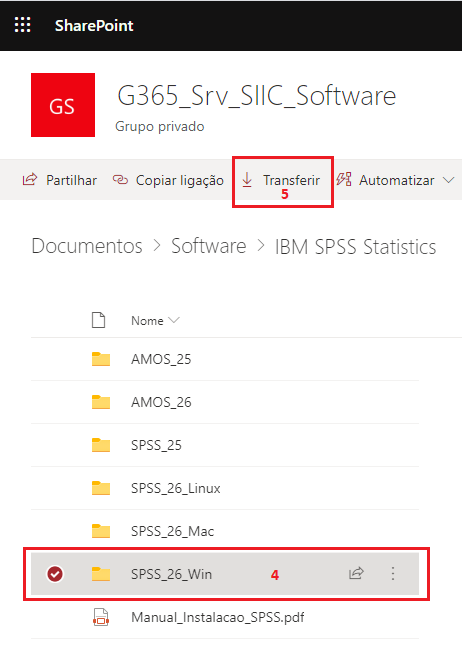
- Selecionar a versão do IBM SPSS Statistics a instalar (4). Por norma, a última versão.
- Clicar em “Transferir” (5). No presente exemplo, será gerado uma pasta comprimida com a designação “SPSS_26_Win.zip” (6).
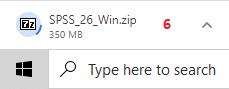
- Executar um duplo-clique sobre a pasta comprimida com a designação “SPSS_26_Win.zip” (6).
- Selecionar “Extract” (7) e, de seguida, “Extract all” (8).
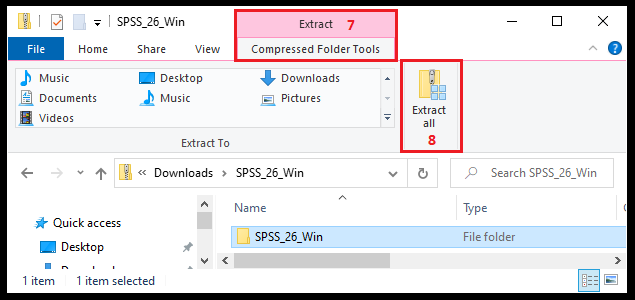
- Selecionar a localização da pasta de destino clicando em “Browse” (9) e carregar em “Extract” (10).
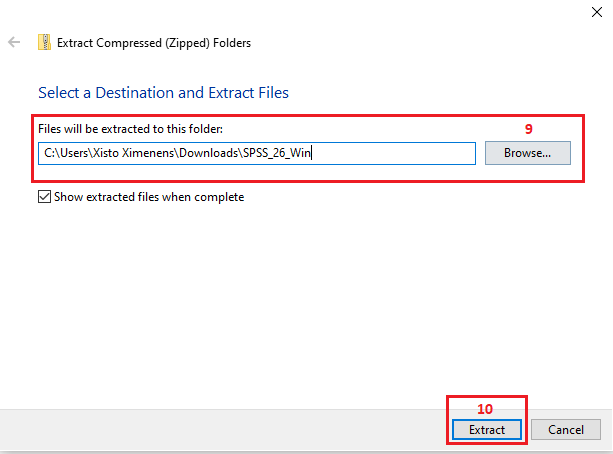
- Abrir a pasta “SPSS_26_Win” e executar o ficheiro “SPSSStatiscis.exe” (11).
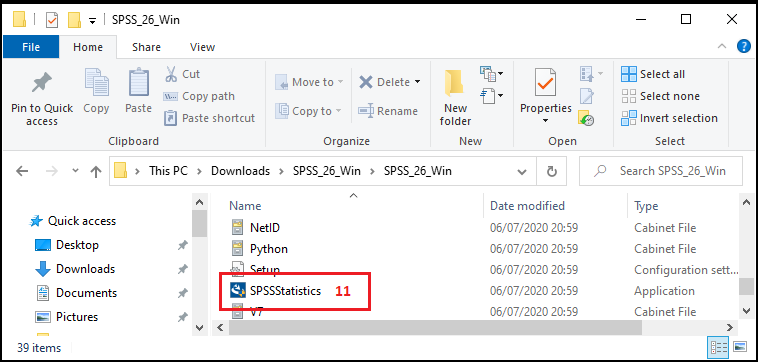
- Clicar “Sim” em “Pretende permitir que esta aplicação faça alterações ao seu dispositivo?”.
- Selecionar “Avançar”.
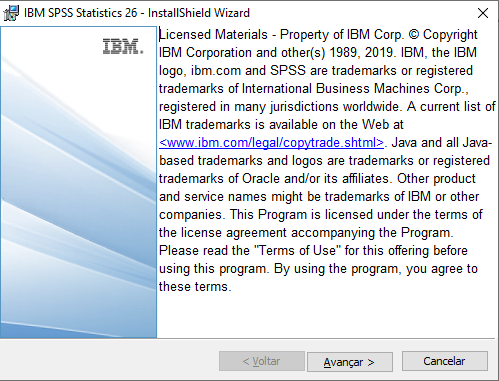
- Em “Contrato de licença de Software”, marcar “Eu concordo com os termos no contrato de licença.” e selecionar “Avançar”.
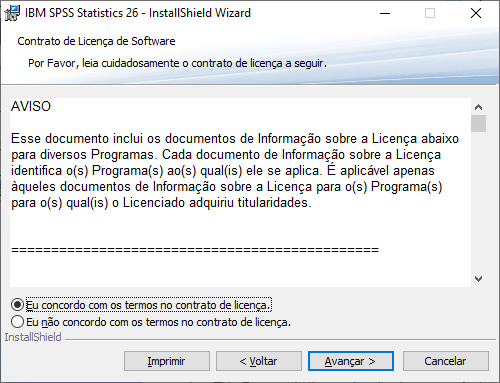
- Em “Instalar o IBM SPSS Statistics – Essentials for Python”, marcar “Sim” e selecionar “Avançar”.
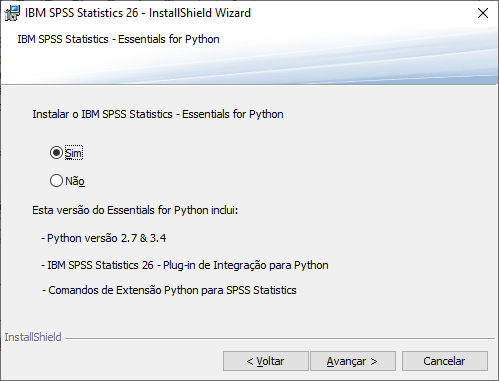
- Em “License Agreement”, marcar “Aceito os termos do contrato de licença” e selecionar “Avançar”.
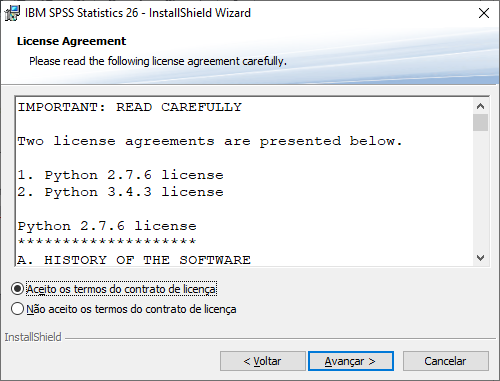
- Em “Contrato de licença de Software”, marcar “Eu concordo com os termos no contrato de licença.” e selecionar “Avançar”.
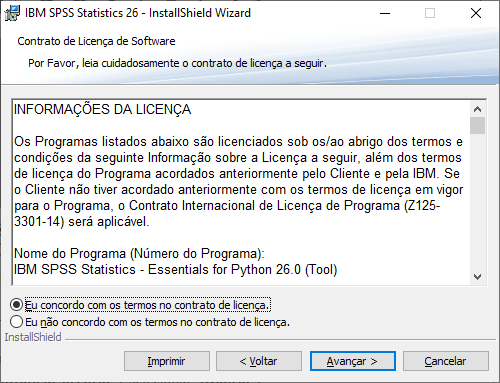
- Em “Pasta de destino”, selecionar “Avançar”.
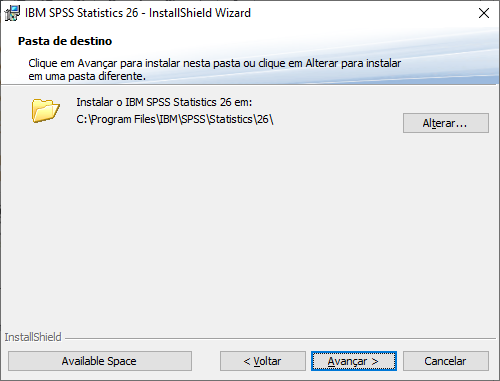
- Clicar em “Instalar” para iniciar a instalação.
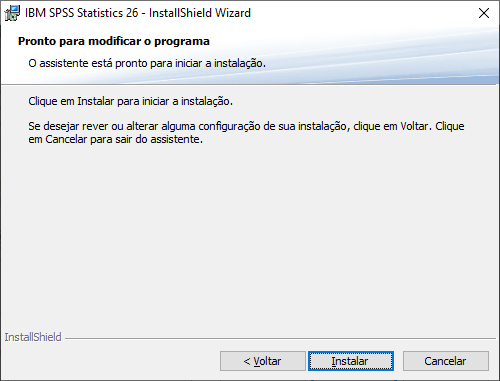
- Aguardar pelo fim do processo de instalação…
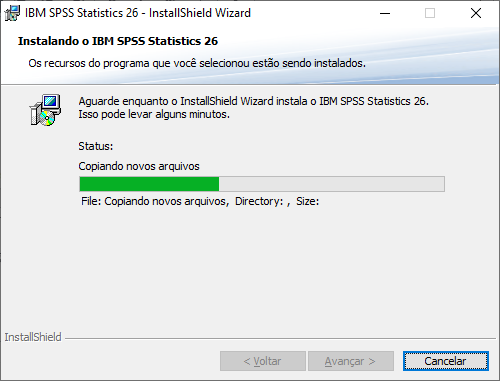
- Após a conclusão da instalação, certificar que a opção “Iniciar o SPSS Statistics 26 License Authorization Wizard agora” se encontra marcada e escolher “Concluir”.
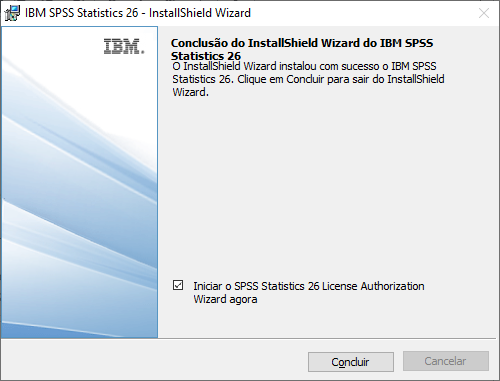
- Prosseguir com a ativação da aplicação.
Aviso: Para os sistemas operativos mais recentes é recomendável a instalação da versão 29.0.2.0.
- Localizar o ficheiro descarregado,“MacOS.zip”, que habitualmente se encontra na pasta “Descargas” ou aceder à pasta criada com o mesmo nome e executar o ficheiro de instalação “SS_CLIENT_26.0_MAC_OS_MULTILINGUA.dmg”;
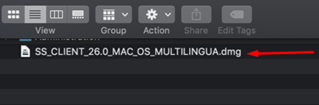
- Iniciar a instalação fazendo um duplo clique sobre “SPSS_Statistics_installer”;
- Selecionar “Abrir”na mensagem de alerta e prosseguir com a instalação;
- Autorizar a execução da instalação, introduzindo as credenciais do utilizador do perfil de administrador no computador e clicar em “Instalar ferramenta de ajuda”;
- Alterar o idioma de instalação, se necessário, e selecionar “OK”;
- Validar as opções de instalação, de acordo com a seguinte sequência:
- Selecionar “Avançar”;
- Em “Contrato de licença de Software”, marcar “Eu concordo com os termos no contrato de licença.” e selecionar “Avançar”;
- Em “Python Essentials”, marcar “Sim” e selecionar “Avançar”;
- Em “Contrato de Licença”, marcar “Aceito os termos do contrato de licença” e selecionar “Avançar”;
- Em “Contrato de licença de Software”, marcar “Eu concordo com os termos no contrato de licença.” e selecionar “Avançar”;
- Em “Selecione a pasta de instalação”, selecionar “Avançar”;
- Clicar em “Instalar” para iniciar a instalação;
- Aguardar pelo fim do processo de instalação;
- O IBM SPSS Statistics 29 está agora pronto a ser utilizado.
Os SIIC disponibilizam licenças do IBM SPSS Statistics através de um pedido de serviço no Portal de Serviços:
- Aceder a https://iajuda.iscte-iul.pt/.
- Autenticar usando as credenciais do Iscte (eg., xxnes@iscte-iul.pt e a respetiva palavra-passe).
- Selecionar a opção “Novo Pedido”.
- Escolha a categoria “Aplicações/SPSS e Amos” e a seguir Criar Request em “Requisição de Licença SPSS”
- Preencher o questionário indicando a versão que pretende (por exemplo, IBM SPSS Statistics, versão 29).
- No período de 48 horas úteis será enviada a respetiva licença.
- Executar a aplicação “IBM SPSS Statistics 26 License Authorization Wizard” como administrador;
- Clicar “Sim” em “Pretende permitir que esta aplicação faça alterações ao seu dispositivo?”.
- Selecionar “Next“.
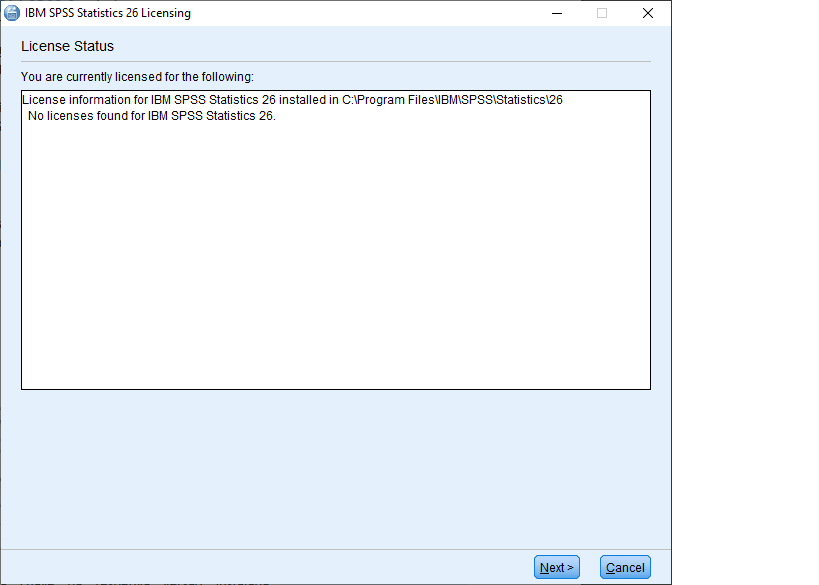
- Selecionar a 1.ª opção “Authorized user license…” e, de seguida, “Next”;
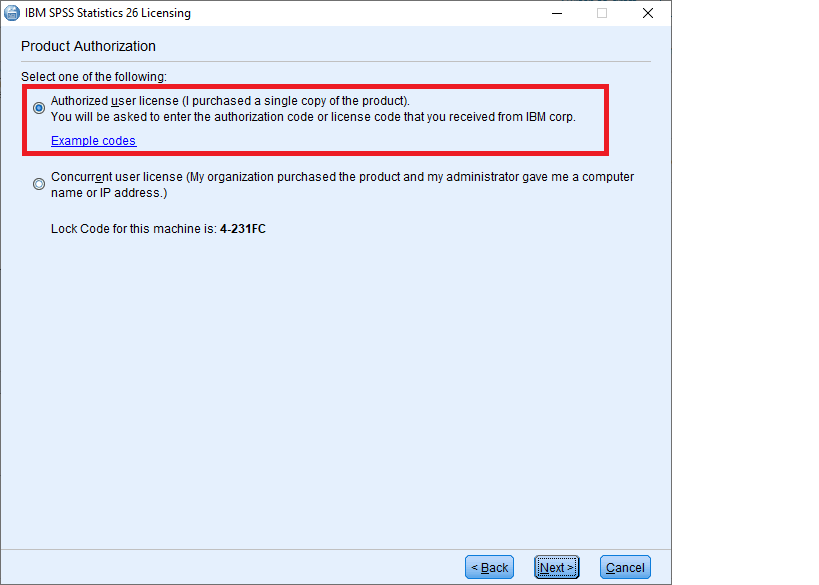
- Inserir o código disponibilizado pelos SIIC no campo “Enter Code” e clicar em “Next“.
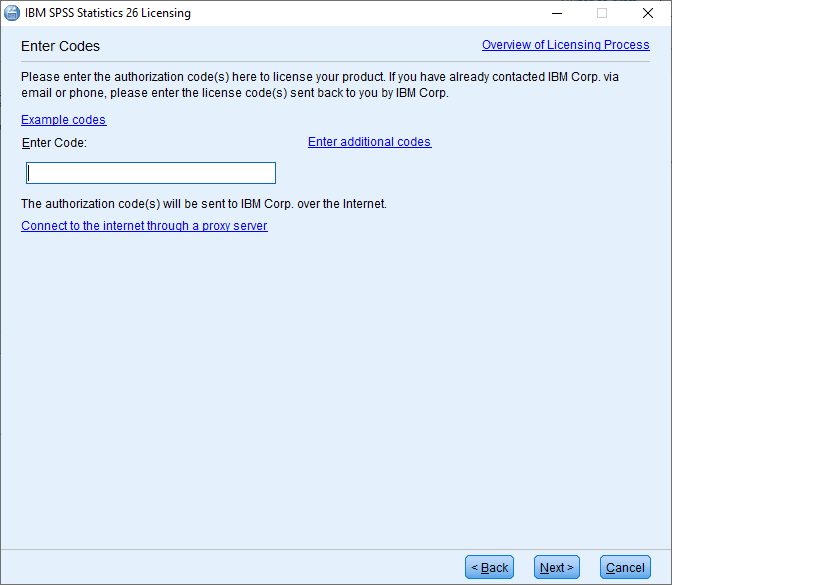
- Selecionar “Next” para verificar o licenciamento;
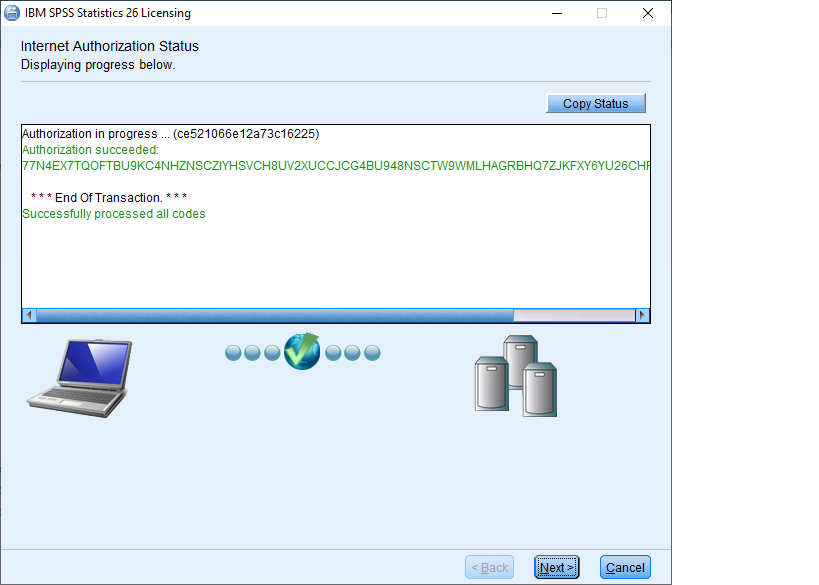
- Contactar os SIIC no caso de obter um resultado de ativação diferente do apresentado na figura acima.
- Selecionar “Finish” para concluir a ativação.
Windows
Problema: Mensagem de erro ao iniciar o IBM SPSS Statistics: “Não foi possível iniciar a aplicação porque a configuração lado-a-lado está incorreta…”
Resolução:
- Abrir o Explorador do Windows.
- Localizar e aceder à pasta onde se encontra instalado o IBM SPSS Statistics
Ex. versão 26:
win32 – C:\Program Files (x86)\IBM\SPSS\Statistics\26
win64 – C:\Program Files\IBM\SPSS\Statistics\26 - Abrir a pasta VC9.
- Executar o ficheiro .exe existente conforme a versão do IBM SPSS Statistics instalado:
win32 – vcredist_x86.exe
win64 – vcredist_x64.exe
Nota: o ficheiro deve ser executado em modo administrador, isto é, selecionar o ficheiro com o botão direito do rato e escolher “Executar como administrador”. - Após a instalação, o IBM SPSS Statistics deverá executar normalmente.
Windows / MacOS X
Problema: A instalação é concluída com sucesso, mas a ativação não é iniciada.
Resolução: Executar a aplicação “IBM SPSS Statistics License Authorization Wizard” e repetir o processo descrito em “Como ativar a licença“.
MacOS X
Problema: O programa apresenta o erro abaixo.
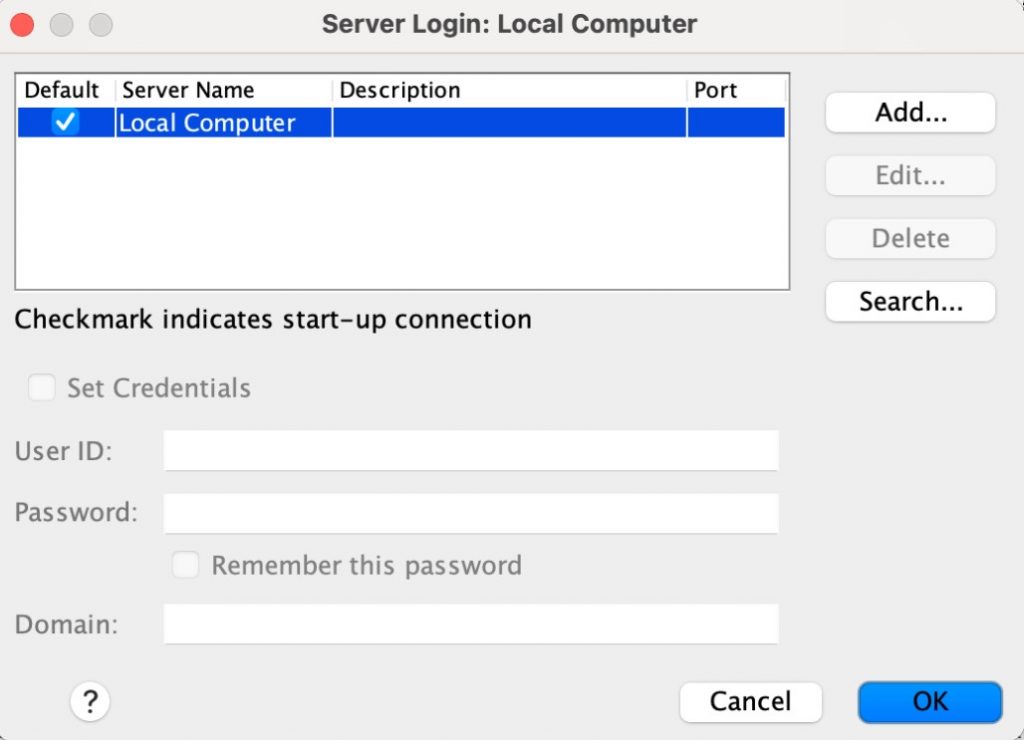
Resolução: Será necessário transferir, extrair e executar o ficheiro “Fix Pack 1_Mac”.
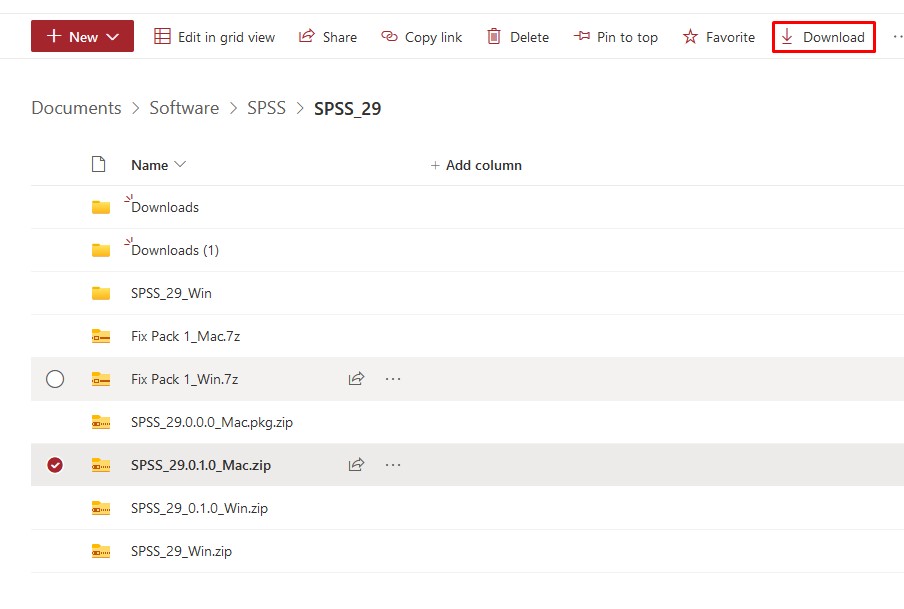
- Após a instalação IBM SPSS Statistics e do Fix Pack, seguir as instruções para aplicar o fix:
- Dentro da pasta Sonoma (macOS 14.0) > extrair a pasta > 29.0.1.1-IM-S29STATC-MAC- IF001.zip > Localizar o seguinte ficheiro> libplatdep.dylib > fazer uma cópia de segurança do mesmo para uma pasta separada para o seu Ambiente de Trabalho
- Fechar todas as aplicações do Statistics 29 Desktop
- Ir ao subdiretório (por exemplo, /Applications/IBM SPSS Statistics/SPSS Statistics.app/Contents/lib/”)
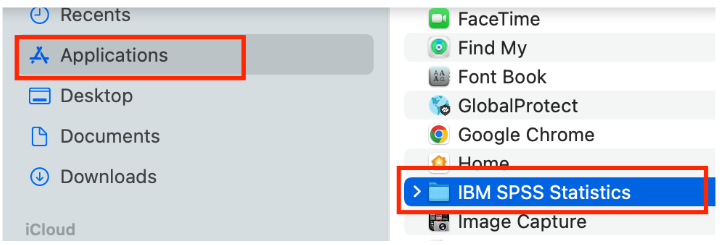
- Clicar no lado direito do rato a opção “Show Package Contents”
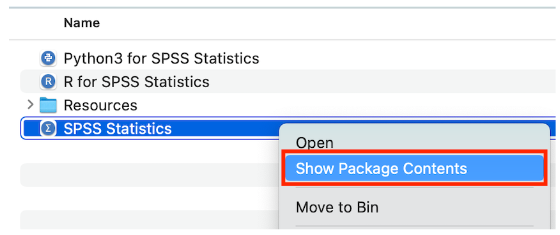
- Dentro da pasta “Contents” abrir pasta “lib” colar o ficheiro “libplatdep.dylib” e carregar no botão “Replace”
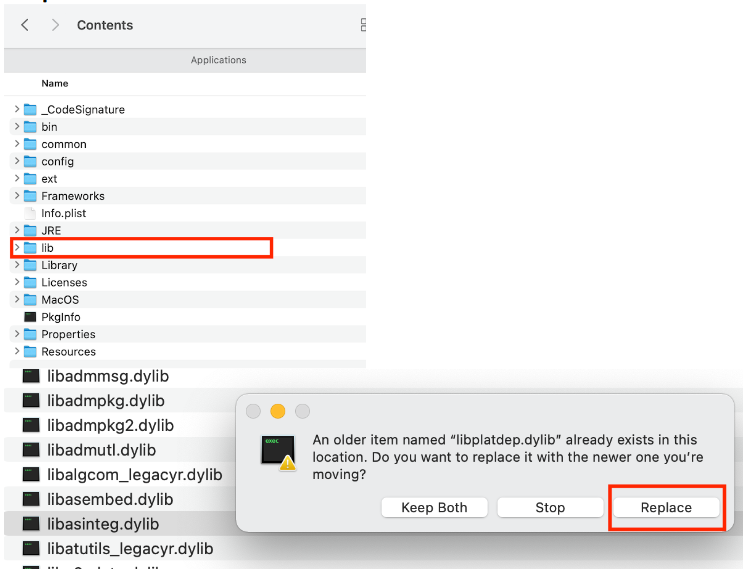
- O IBM SPSS Statistics 29 está agora pronto a ser utilizado.