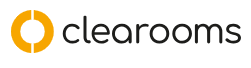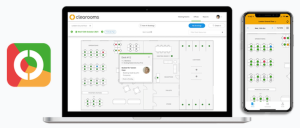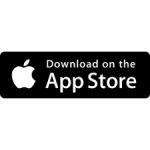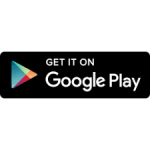Clearooms
As salas de reunião no Clearooms proporcionam-lhe uma forma fácil e flexível de visualizar e reservar as suas salas de reunião.
- Disponibilidade apresentada juntamente com a disponibilidade das secretárias
- Todas as salas de um escritório numa única página
- Aplicação móvel para reservar e editar reuniões
Reservar uma sala a partir da planta de piso
A partir dos gabinetes, os detalhes das reuniões do dia serão apresentados e pode clicar e arrastar a agenda para criar uma reunião. Quando selecionada, será aberta uma página de detalhes da reunião.
- Adicione os participantes a partir da lista de utilizadores ou introduza um endereço de correio eletrónico completo.
- Depois de adicionar um título e uma descrição, pode guardar a reunião.
- Os participantes serão convidados através do Outlook/Google nas salas integradas.
- Se a sua sala estiver integrada com a Microsoft, está disponível a opção de a tornar uma reunião de equipas.
- A marca personalizada é visível se a sua sala estiver ligada a um dispositivo para exibição no escritório.
- Tornar a reunião privada irá ocultar o título de outras pessoas no portal
Reservar uma sala a partir da aplicação móvel
Para reservar a partir da aplicação móvel, faça zoom sobre a sala que pretende reservar e clique no ícone.
Se já existirem reservas para o dia em causa, estas serão visualizadas e ser-lhe-á oferecido um botão de opção “reservar”. Se não existirem reservas para esse dia, entrará no calendário e poderá clicar em “Reservar” no canto superior direito.
Pode adicionar um assunto, uma descrição e tornar a reunião “privada”, bem como adicionar participantes (apenas para salas integradas).
Clique em guardar quando tiver terminado.
Reservar a partir da página da sala de reuniões
Na página da sala de reuniões, clique em qualquer secção verde da vista do dia. O processo de reserva é idêntico ao da vista de escritórios.
- Os detalhes das reuniões do dia serão apresentados e pode clicar e arrastar na agenda para criar uma reunião. Quando selecionada, será aberta uma página de detalhes da reunião.
- Adicione os participantes a partir da lista de utilizadores ou introduza um endereço de e-mail completo.
- Depois de adicionar um título e uma descrição, pode guardar a reunião.
- Os participantes serão convidados através do Outlook/Google nas salas integradas.
- Se a sua sala estiver integrada com a Microsoft, está disponível a opção de a tornar uma reunião de equipas.
- A marca personalizada é visível se a sua sala estiver ligada a um dispositivo para apresentação no escritório.
- Tornar a reunião privada irá ocultar o título de outras pessoas no portal.
Dica: Pode voltar à marcação em qualquer altura para a editar. Apenas o organizador pode editar uma reunião existente.
- Para obter o seu URL exclusivo, siga para My Bookings
- Inicie sessão com as suas credenciais do Iscte-IUL (por exemplo, xxnes@iscte-iul.pt e a sua palavra-passe).
- A ligação está disponível clicando em Add to Calendar no canto superior direito da página.

- Ao clicar nesta ligação, aparece uma janela pop-up que contém o seu URL exclusivo. Clique no ícone de cópia à direita da caixa de texto para copiar o URL para a sua área de transferência.
- Pode utilizar este endereço para subscrever eventos em qualquer bom software de calendário, nomeadamente:
- Calendar (MAC IOS)
- Google Calendar
- Outlook365
Calendar (MAC IOS)
- Abra a sua aplicação de calendário e vá para a barra de ferramentas.
- Clicar File -> New Calendar Subscription.
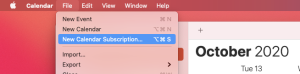
- Cole o URL que copiou na caixa de texto URL do calendário e clique em Subscribe.
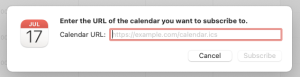
- No ecrã seguinte, faça os ajustes que desejar – incluindo a definição do intervalo de atualização – e clique em OK.
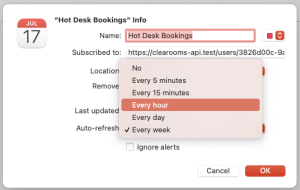
Os seus eventos serão agora sincronizados automaticamente com o Calendário do MacOS.
Google Calendar
- Siga a ligação https://calendar.google.com e procure a lista de calendários sobre lado inferior esquerdo.
- Deve ver Other Calendars.
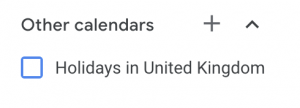
- Clique no ícone + para abrir a janela de contexto e seleccione From URL.
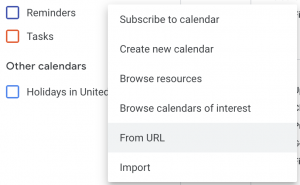
- Cole o URL que copiou na caixa de entrada e clique em Add Calendar.
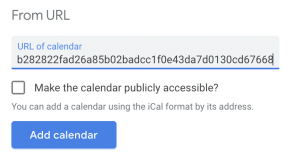
Os seus eventos serão agora sincronizados automaticamente com o Google Calendar.
Dica: Tenha em atenção que não temos qualquer controlo sobre a frequência com que o Google escolhe atualizar os eventos. Normalmente, pode demorar algumas horas entre actualizações, mas o Google indica 8 horas entre actualizações.
Outlook365
- Siga a ligação https://outlook.office.com/calendar
- Clique no menu para alternar o painel esquerdo e, em seguida, clique em Add Calendar.
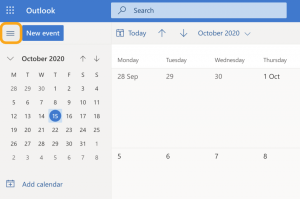
- No menu que aparece, selecionar Subscribe from Web e cole o URL que copiou na caixa.
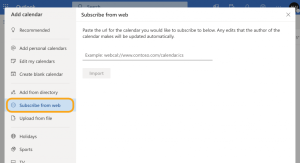
Os seus eventos serão agora sincronizados automaticamente com o seu Calendário do Outlook 365.
Se é membro da comunidade Iscte (trabalhador ou estudante), siga os passos aqui descritos.