Setup the printer on Linux
Last Updated: 17/03/2021
Video | Detailed instructions for Linux | Windows | OSX Mac
We recommend viewing the video “Printer setup on Linux“.
In addition, we provide detailed instructions immediately below.
Video
The printing and digitisation service is reserved for Iscte workers (teachers, researchers and technical staff).
Detailed instructions
The “Iscte-PS” printer can be installed on any Ubuntu Linux registered for use on Iscte by performing the following steps:
- Search for “Terminal” in the Linux search window.
- Install the “SMB” client, as illustrated in the next two figures.
- Search for “printers” in the Linux search window.
- Click “Add a Printer” and then “Add“.
- Under “New printer“, set as below and click “Next“.
Select device: Choose “Windows Printer via SAMBA“
SMB printers: Type “printers.iul.intra/Iscte-PS
“Authentication: Choose “Set authentication details now”
Password: Write the password of the Iscte accountUsername
: Write “IULusername” (ex: IULxxnes) - Under “Select the driver,” choose “Select the printer from the database.” Under “Brands“, choose the “Ricoh” tag and click “Next“.
- Under “Models“, select “IM C3000“; “Drivers“, choose “Ricoh IM C3000 PS (en) (recommended)” and click “Next“.
- Under “Installable Options“, configure as below and click “Next“.
Option Tray: Choose “Not installed
“Large capacity tray: Choose “Not installed“
Internal Tray 2: Choose “Not installed“
Internal Shift Tray: Choose “Not installed“
External Tray: Choose “Not installed“
Finisher: Choose “Finisher SR3250“
Folding Unit: Choose “Not installed“
PostScript: Choose “Post Script Emulation“ - Under “Describe the printer“, name “Iscte-PS“, the description “Ricoh IM C3000“, the location “Self-service” and click “Apply“.
- The “Iscte-PS” printer is ready to print.
[expand title=”Click here to see images”]
- Search for “Terminal” in the Linux search window.
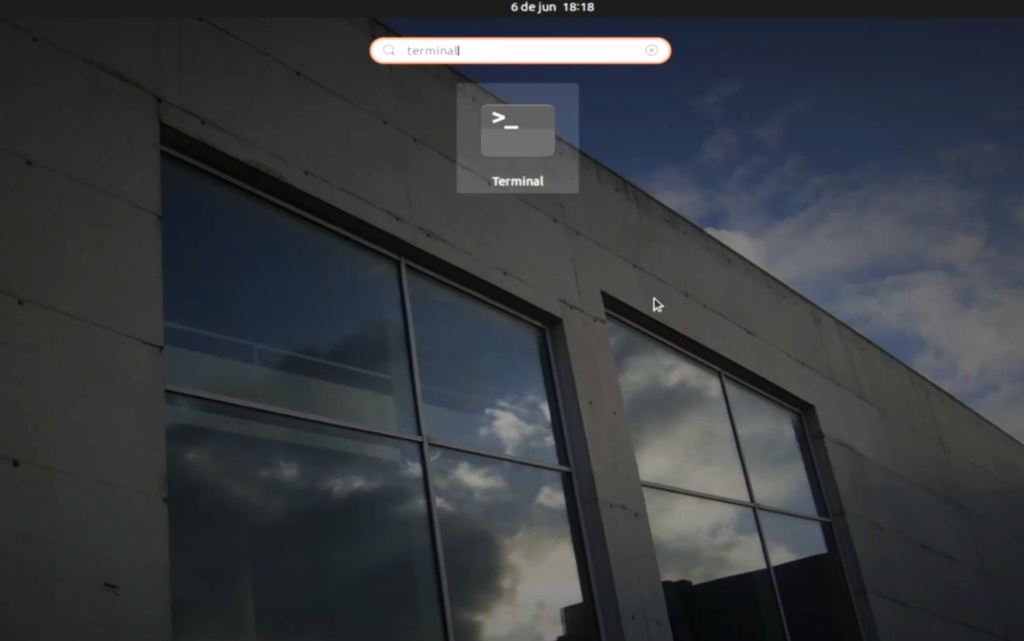
- Install the “SMB” client, as illustrated in the next two figures.
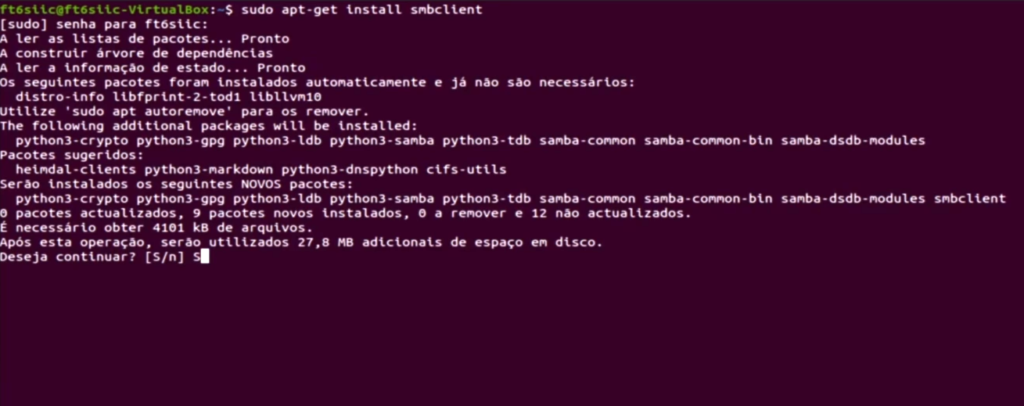
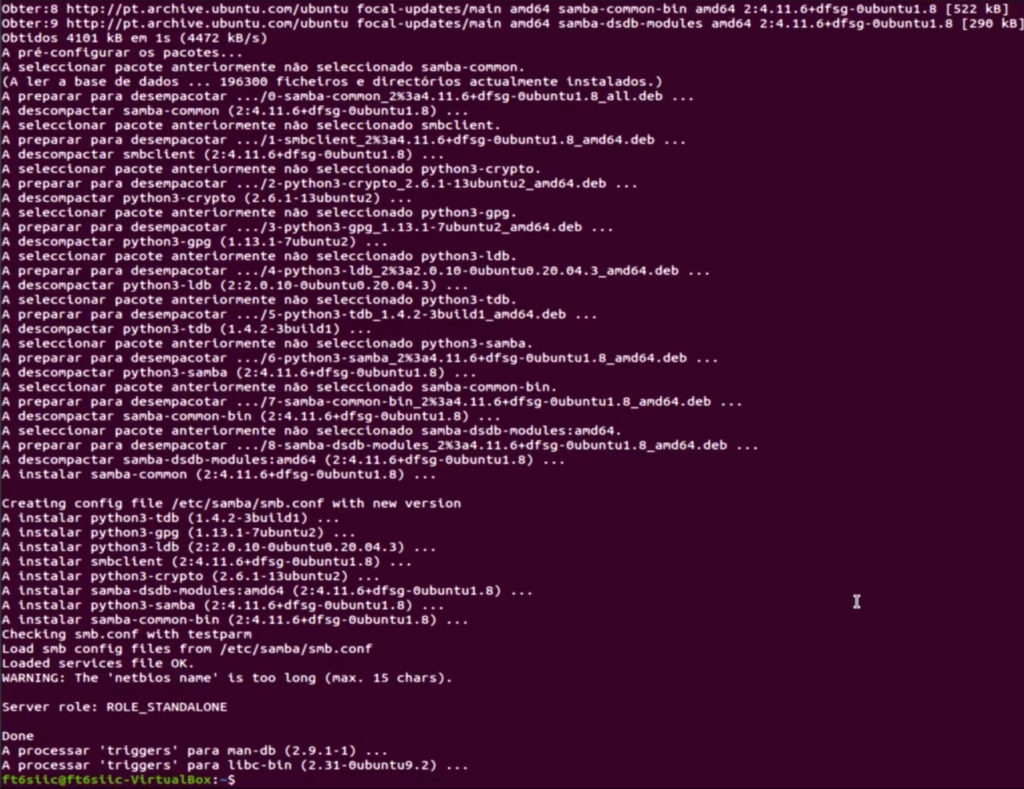
- Search for “printers” in the Linux search window.

- Click “Add a Printer” and then “Add“.
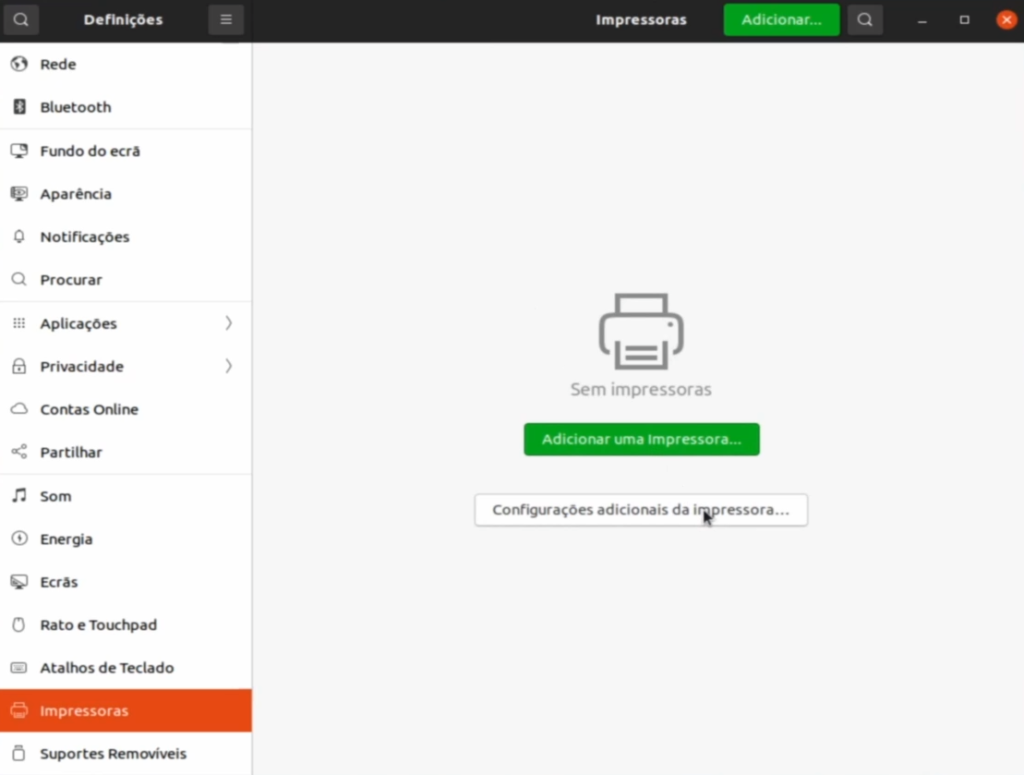
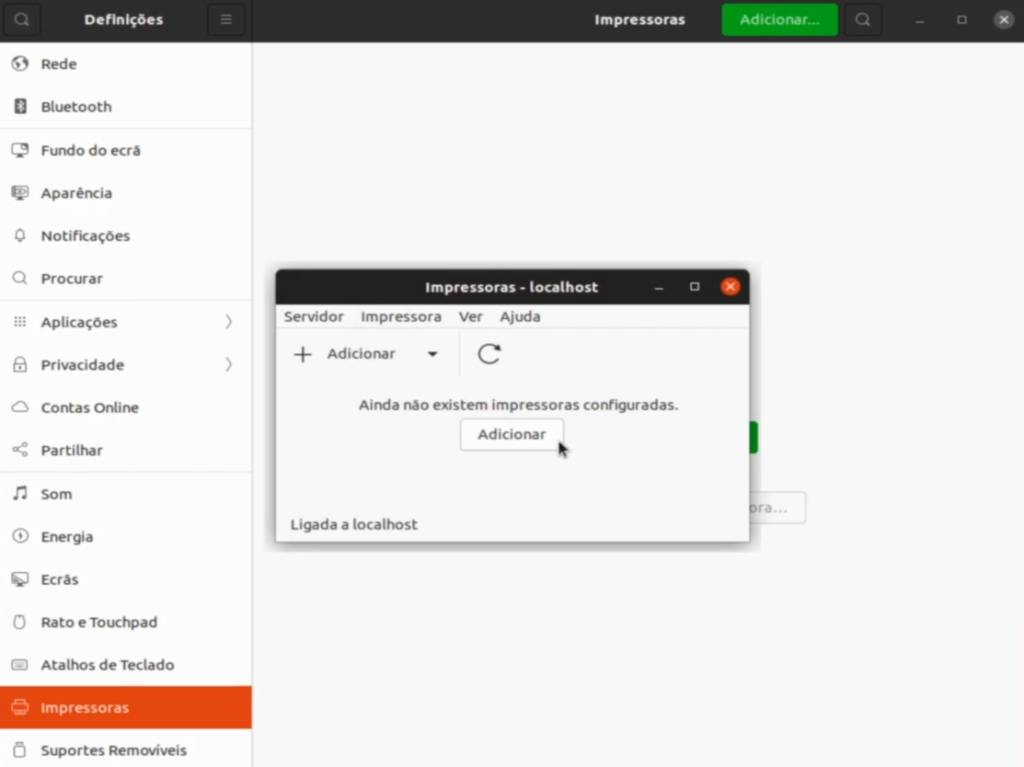
- Under “New printer“, set as below and click “Next“.
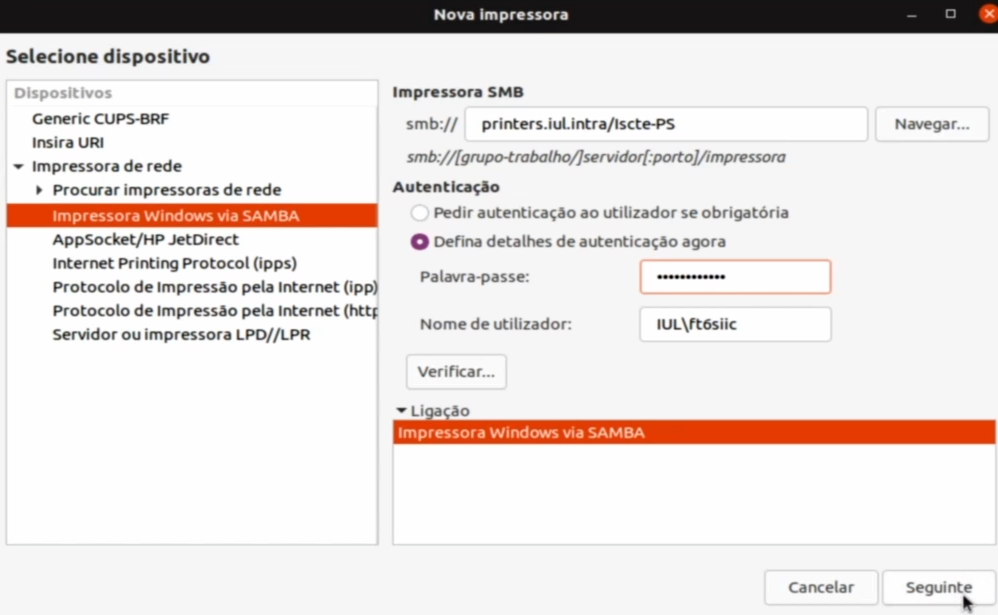
Select device: Choose “Windows Printer via SAMBA“
SMB printers: Type “printers.iul.intra/Iscte-PS
“Authentication: Choose “Set authentication details now”
Password: Write the password of the Iscte accountUsername
: Write “IULusername” (ex: IULxxnes) - Under “Select the driver,” choose “Select the printer from the database.” Under “Brands“, choose the “Ricoh” tag and click “Next“.
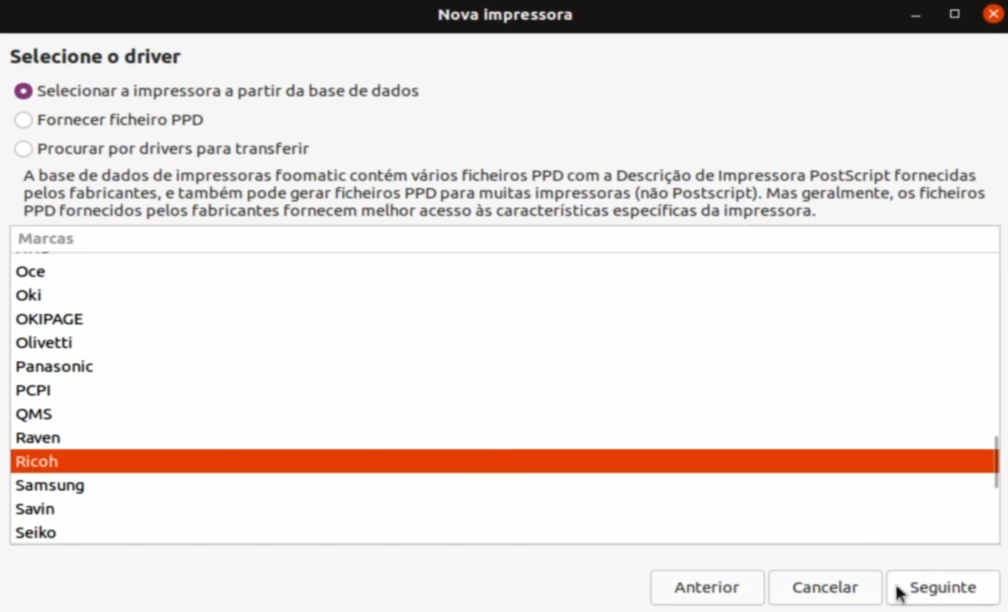
- Under “Models“, select “IM C3000“; “Drivers“, choose “Ricoh IM C3000 PS (en) (recommended)” and click “Next“.
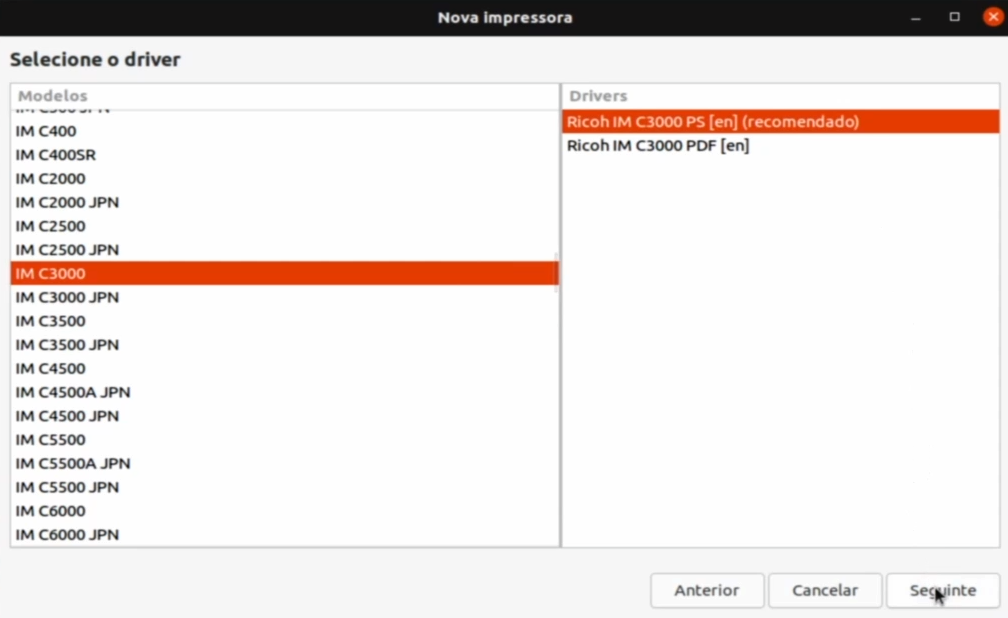
- Under “Installable Options“, configure as below and click “Next“.
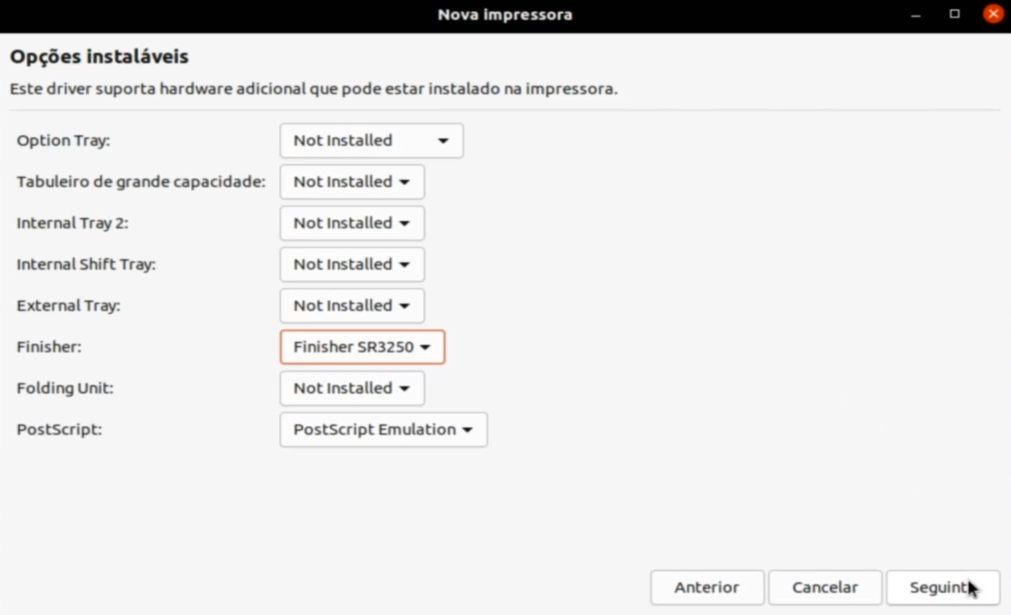
Option Tray: Choose “Not installed
“Large capacity tray: Choose “Not installed“
Internal Tray 2: Choose “Not installed“
Internal Shift Tray: Choose “Not installed“
External Tray: Choose “Not installed“
Finisher: Choose “Finisher SR3250“
Folding Unit: Choose “Not installed“
PostScript: Choose “Post Script Emulation“ - Under “Describe the printer“, name “Iscte-PS“, the description “Ricoh IM C3000“, the location “Self-service” and click “Apply“.
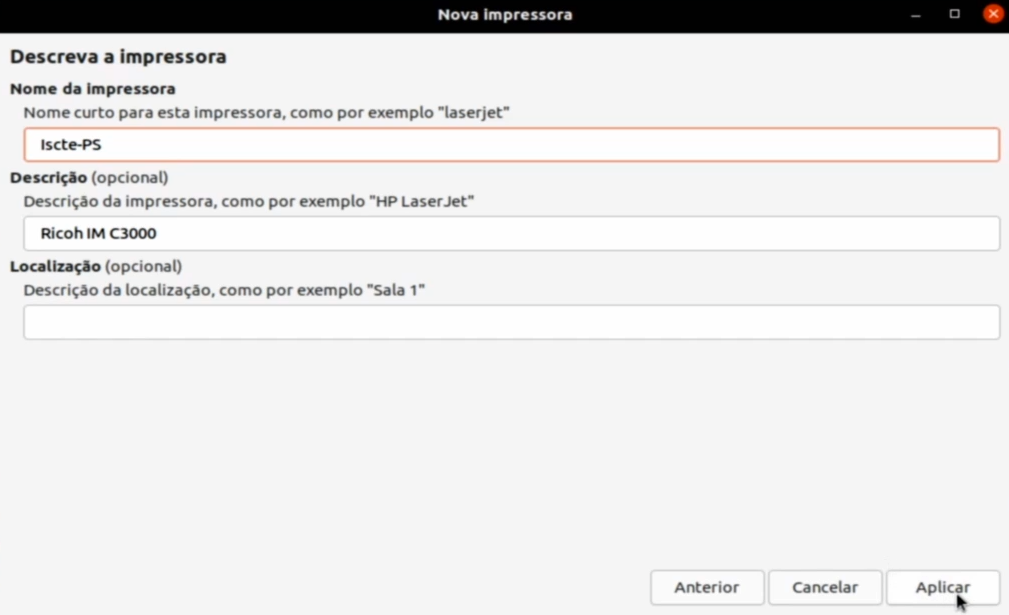
- The “Iscte-PS” printer is ready to print.
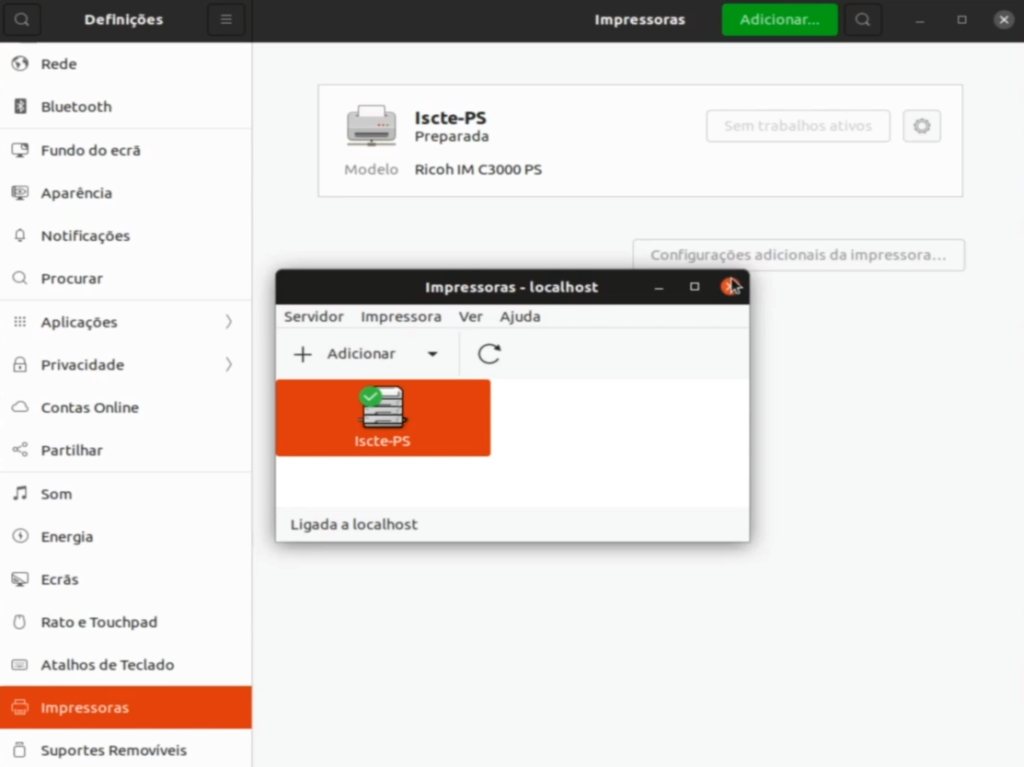
[/expand]
See here how to register a personal computer to use on Iscte
