Auditorium with Videoconferencing System
Atualizado/Updated: 2024-12-20



The auditoriums with videoconferencing systems are equipped for hybrid classes.
The computer (desktop or laptop) is connected to the video projection system via an HDMI cable and the video conferencing system is connected via a USB 3.0 cable.
Tip: For best performance, the laptop should be plugged in.
The video projection and videoconferencing systems use the auditorium’s sound system (microphones, amplifier and speakers).

1 – The connection from the computer (desktop or laptop) to the video projection system is via an HDMI cable and the connection to the video conferencing system is via a USB 3.0 cable.
2 – Control system
The control system allows:
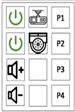 Button 1 -Turn the videoprojector ON or OFF.
Button 1 -Turn the videoprojector ON or OFF.
Button 2 – Turn the videocamera ON or OFF.
Buttons 3 e 4 – Control the speaker volume.
Tip: In hybrid sessions (e.g. Zoom, Teams), the microphones and speakers of the other computers must be muted.
In hybrid sessions, use the P1, P2, P3 or P4 buttons to switch between four predefined shooting scenarios.
P1 – Shoot the front of the classroom (teacher’s station + whiteboards).

P2 – Shoot the teacher’s desk.

P3 – Shoot the whiteboard on the left.

P4 – Shoot the whiteboard on the right.

- Optical Zoom: 30X
- Image sensor: 1/2.8 inch (High Quality HD CMOS sensor)
- Effective pixels: 2.07MP, 16:9
- Video Format: HDMI
- Vision Angle: 6.3°(tele) 72.5°(wide)
- 7-Zip
- Adobe Flash Player
- Foxit Reader
- Google Chrome
- IBM SPSS Statistics
- JASP
- Java Update
- MATLAB R2017a
- Microsoft Office Professional Plus
- Microsoft Silverlight
- Microsoft Visual C++ 2013
- Mozilla Firefox
- MPC-HC
- VLC Media Player
- VMware Tools
- Zoom
- If necessary, turn on the classroom desktop.
- Open the support materials (audio, video, presentations).
- If necessary, turn on the video projector using the control system.
- If necessary, turn on the PTZ camera using the control system.
- If necessary, open the Zoom client or access the platform via web browser (https://videoconf-colibri.zoom.us/) performing federated authentication (SSO) with the Iscte account credentials (e.g., xxnes and respective password).
- Check the microphone ().
- Check the speaker ().
- Check the camera ().
- Choose the preset using the control system.
- If so, start a previously scheduled class and the link of which was sent to the students.
- At the end of the lesson or meeting, end the zoom session, terminate all applications (e.g., powerpoint) or open sessions on platforms (e.g., mail, onedrive, phoenix, e-learning).
- Turn off the PTZ camera using the control box button.
- Turn off the video projector using the control box button.
