Classrooms with Videoconferencing Systems
Atualizado/Updated: 2024-12-20

These classrooms are prepared to hold classes and other events in a hybrid environment.
These rooms are distinguished from the others by the following characteristics:
- Presence of a video camera placed on the ceiling that allows a better capture of both image and sound of the classroom.
- The video camera allows the definition of scenarios (presets).
- The video projection is in HDMI.
- 2 Active speakers placed on the wall next to the boards.
- A control system that allows you to turn on/off the video projector; turn on/off the video camera; choose the predefined shooting scenarios.

1 – The connection of the computer (room desktop or laptop) to the video projection and videoconferencing systems is ensured by a single USB 3.0 cable.
2 – Control System
INSTRUCTIONS
- Connect the USB cable available on the teacher’s desk to the classroom computer or laptop.
- Use the control system to turn the video projector and camera on/off and to adjust the sound volume.
- In hybrid sessions, use the P1, P2, P3 or P4 of the Control System buttons to switch between four predefined shooting scenarios.
Tip: If the computer’s image doesn’t appear on the screen, you should install the “DisplayLink USB Graphics” driver and give it the appropriate authorizations.
The control system allows:
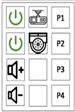
Button 1 -Turn the videoprojector ON or OFF.
Button 2 – Turn the videocamera ON or OFF.
Buttons 3 e 4 – Control the speaker volume.
Tip: In hybrid sessions (e.g. Zoom, Teams), the microphones and speakers of the other computers must be muted.
In hybrid sessions, use the P1, P2, P3 or P4 buttons to switch between four predefined shooting scenarios.
P1 – Shoot the front of the classroom (teacher’s station + whiteboards).

P2 – Shoot the teacher’s desk.

P3 – Shoot the whiteboard on the left.

P4 – Shoot the whiteboard on the right.

PTZ Camera
- Optical zoom: 30X
- Image sensor: 1/2.8 inch High Quality HD CMOS sensor
- Effective pixels: 2.07MP, 16:9
- Video Format: HDMI
- Vision Angle: 6.3°(tele) 72.5°(wide)
Microphone
- Capture: 360º
- Capture distance ≥ 6 m
- Coverage area ≥ 60 m2
- Frequency response: 40Hz – 20KHz
- Sensitivity: -38dB ± 2dB
- Sound pressure: 132dB (THD ≤ 1.0% to 1 kHz)
- 7-Zip
- Adobe Flash Player 32 NPAPI
- Adobe Flash Player 32 PPAPI
- EViews 10
- Google Chrome
- IBM SPSS Statistics
- MATLAB R2019a
- Microsoft Office Professional Plus 2019 – en-us
- Microsoft Office Professional Plus 2019 – en-us.proof
- Microsoft Office Professional Plus 2019 – pt-pt.proof
- Mozilla Firefox
- VLC Media Player
- Vulkan Run Time Libraries
- VMware Tools
- Zoom
- If needed, turn on the classroom desktop.
- Open the support materials (audio, video, presentations).
- If needed, turn on the video projector using the control box button.
- If needed, turn on the causing camera using the control box button.
- If needed, open the Zoom client or access the platform via https://videoconf-colibri.zoom.us/ by performing federated authentication (SSO) with the Credentials of the Iscte account (e.g., xxnes and their password).
- Check the microphone (Laia Cute).
- Check the speaker (Solvo Neets).
- Check the ca-ca-camera (Laia Cute).
- Choose the preset using the controlsystem.
- If so, start a previously scheduled class and the link of which was sent to the students.
- At the end of the lesson or meeting, end the zoom session, terminate all applications (e.g., powerpoint) or open sessions on platforms (e.g., mail, onedrive, phoenix, e-learning).
- Turn off the video camera using the control box button.
- Turn off the video projector using the control box button.
