Multi-factor authentication (2FA)
Atualizado/Updated: 2023-07-13
Multi-factor authentication (or two-step verification), as its name implies, adds additional security verification to the Office 365 sign-in process.
It consists of a combination of the username, password and number of a mobile phone. That is, whenever you sign in to an untrusted device, you will receive a security code on your authentication phone to confirm your identity.
This procedure is to prevent a hacker from logging in with only one stolen password.
At the moment (July 2020), SIIc siics are only enabling multi-factor authentication for accounts that are at risk, either because they have been compromised or because they are strongly suspected that they may have been compromised.
In these cases, after authentication on any Office 365 application, the account holder will receive a request to provide additional information to help keep the account secure.
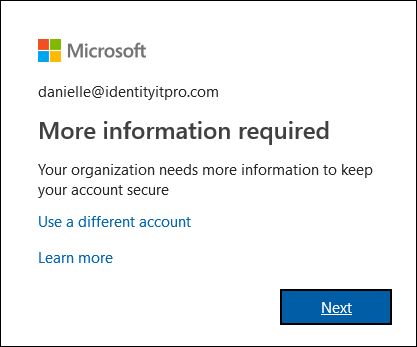
To access the “additional security check page”, simply click on “Next“.
In the first step (“Step 1“), the user chooses the preferred contact option (mobile application, mobile phone or telephone of the job) and the verification method itself, according to the table below.
- Mobile app
- Receive notifications for verification
The user receives a notification in the authenticator app on their smartphone or tablet. - Use verification code
The application generates a verification code that updates every 30 seconds.The user must enter the latest verification code in the authentication window.
- Receive notifications for verification
- Authentication phone
- Receive phone call
The user receives an automatic call to verify their identity. - Receive text message
The user receives a text message with a code consisting of six digits.
- Receive phone call
In the following example, the account holder has opted for the authentication phone and the sending of the verification code via a text message (“Send me a code by text message“).
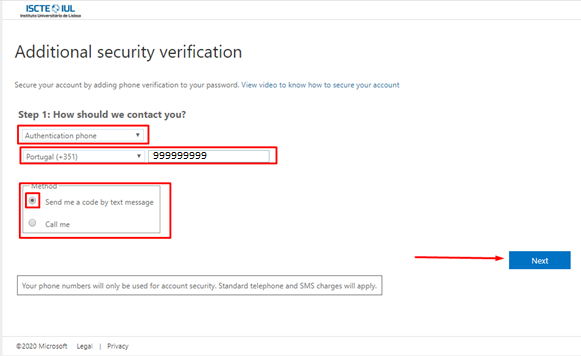
In the second step (Step 2), the user must enter the verification code in the field indicated for this purpose (“When you receive the verification code, enter it here“), and complete the activation operation by clicking “Verify“.
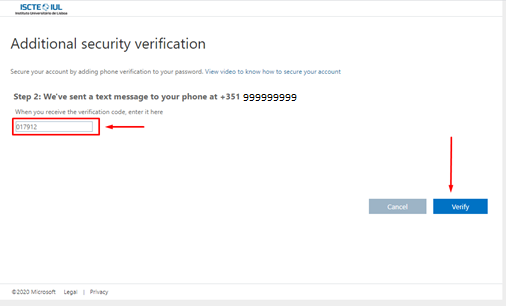
In addition, see:
- How to set up the Microsoft Authenticator application.
- Your mobile device as your verification method.
- The Microsoft Authenticator application as your verification method.
Note: Phone numbers will only be used for account security purposes. Standard phone and SMS rates apply.
