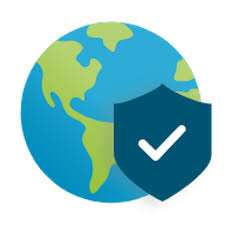VPN – Virtual Private Network
Atualizado/Updated: 2024-12-19
Uma rede privada virtual (VPN) é uma tecnologia que cria uma ligação segura e encriptada através de uma rede menos segura, como a Internet. Eis alguns pontos-chave sobre a VPN:
-
- Segurança e privacidade: As VPNs encriptam o seu tráfego de Internet, dificultando a interceção e a leitura dos seus dados por qualquer pessoa. Isto é especialmente útil quando se utilizam redes Wi-Fi públicas.
- Acesso remoto: As VPNs permitem que os utilizadores acedam à sua rede doméstica ou de escritório remotamente, como se estivessem fisicamente presentes nesse local.
O utilizador pode aceder a recursos na rede interna do Iscte, nomeadamente, consultar as bases de dados bibliográficas de artigos científicos contratualizadas pelo Iscte ou aceder ao seu posto de trabalho (aplica-se apenas aos trabalhadores do Iscte), a partir de qualquer local fora do campus.
-
- Anonimato: Ao mascarar o seu endereço IP, as VPNs podem ajudar a proteger a sua identidade e localização online.
- Contornar restrições geográficas: As VPNs podem ajudá-lo a aceder a conteúdos restritos com base na sua localização geográfica, encaminhando a sua ligação através de servidores em diferentes países. Se está a considerar utilizar uma VPN, é importante escolher uma que se adeqúe às suas necessidades, quer seja para aumentar a segurança, a privacidade ou para aceder a conteúdos restritos.
A VPN do Iscte é fornecida pela Palo Alto Networks.
-
- Apenas os utilizadores que têm vínculo ativo no Iscte, têm acesso à VPN.
- Verificar se a Autenticação Multifator (MFA) foi configurada. Se não, siga por favor as instruções para configurar a MFA na nossa página web: Autenticação Multifator (MFA).
- Aceder ao endereço https://vpn.iscte-iul.pt através de um navegador (Chrome, Firefox, Edge).

- Será redirecionado para https://login.iscte-iul.pt. Na janela de autenticação, inserir as credenciais da conta do Iscte e seguir os passos da autenticação Multifator.
- Seguir a ligação referente à versão do Windows instalada no computador (32 ou 64 bit): “Download Windows 32 bits Global Protect Agent” ou “Download Windows 64 bits Global Protect Agent“.
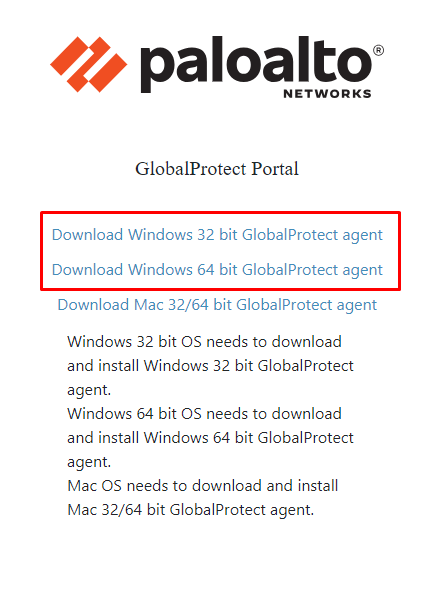
- Aceder à pasta “Transferências“.

Método 1: Via opção do navegador (Ctrl + J).
Método 2: Via Windows Explorer (Win + E). - Abrir o ficheiro descarregado acima (“GlobalProtect.msi” ou “GlobalProtect64.msi“).

Método 1: Duplo clique sobre o nome do ficheiro.
Método 2: Botão direito do rato sobre o nome do ficheiro e escolher a opção “Install“. - Na janela “Welcome to the Global Protect Setup Wizard”, clicar em “Next“.
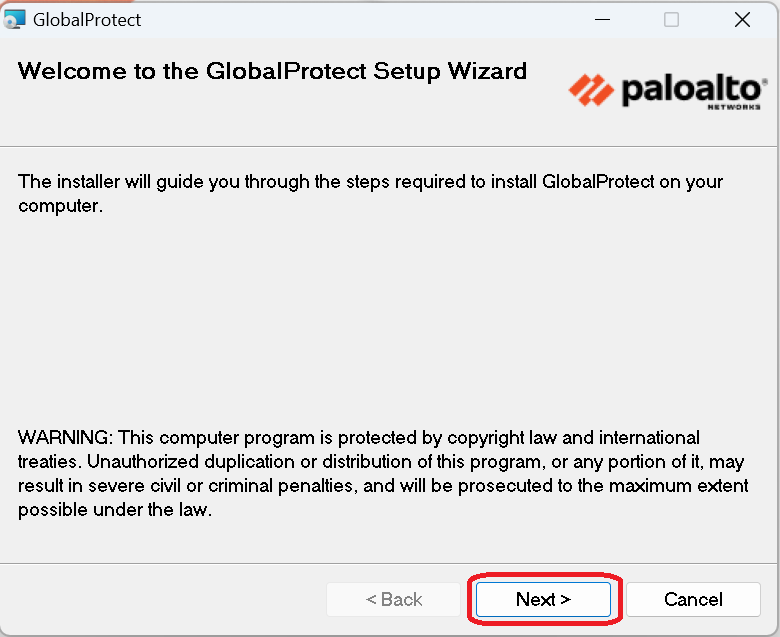
- Na janela “Select Installation Folder“, clicar em “Next“.
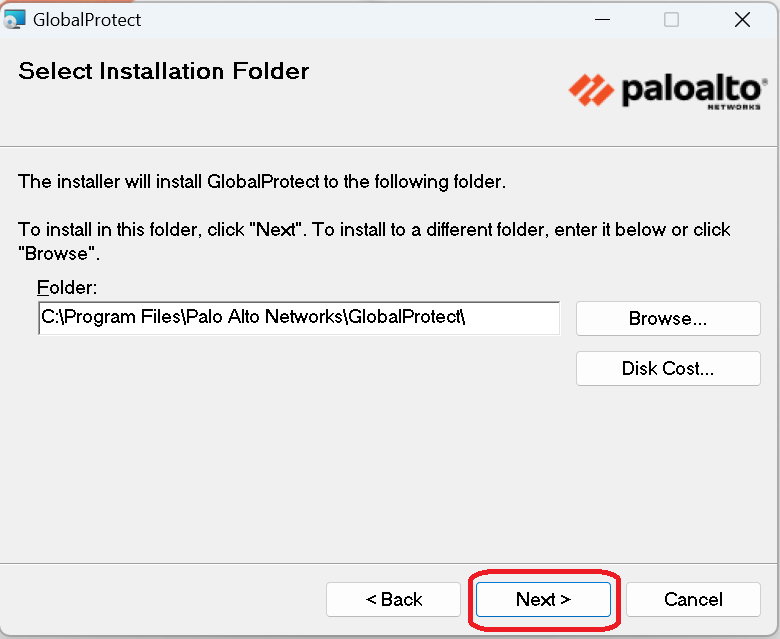
- Na janela “Confirm Installation“, clicar em “Next“.
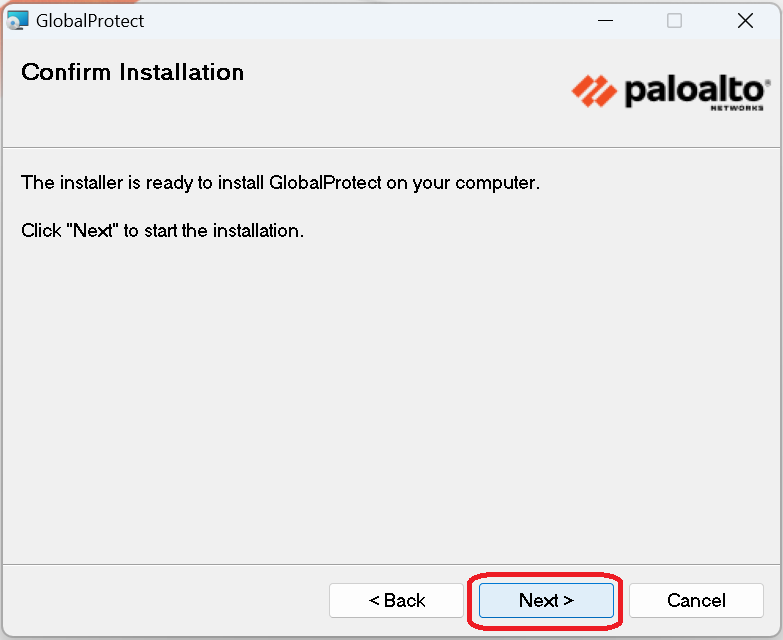
- Na janela “Installation Complete“, clicar em “Close“, para sair do instalador.
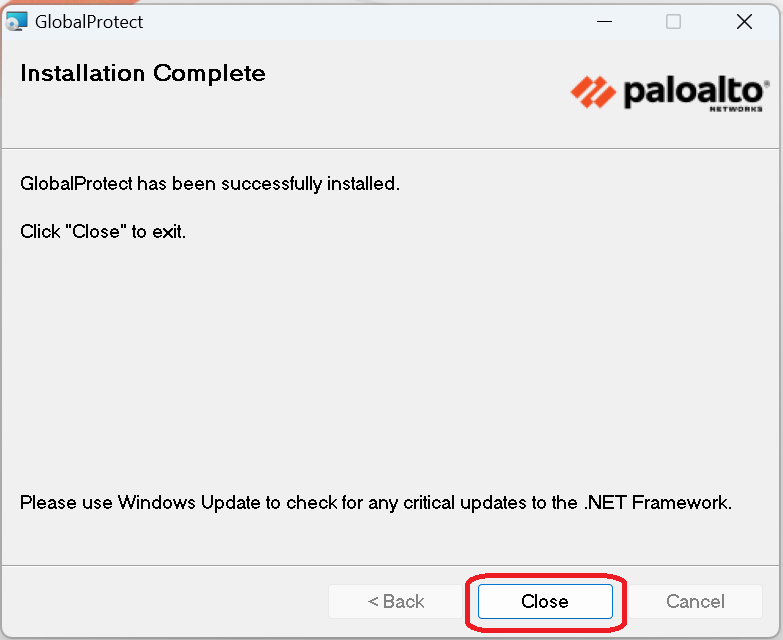
Nota: o cliente “GlobalProtect” arranca automaticamente após a instalação. - Na janela “Welcome!“, clicar em “Get Started”.
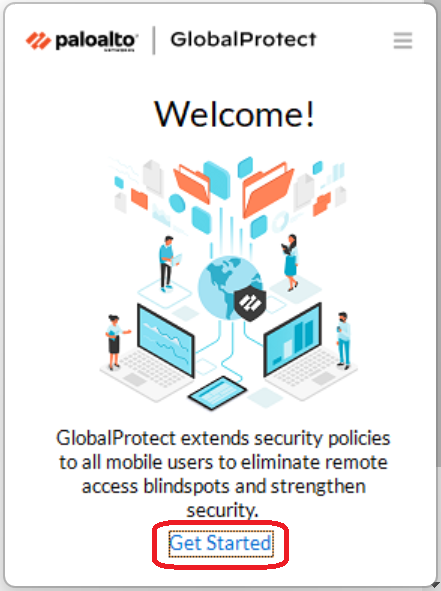
- No campo “Portal“, escrever “vpn.iscte-iul.pt” e clicar em “Connect“, para estabelecer a ligação.
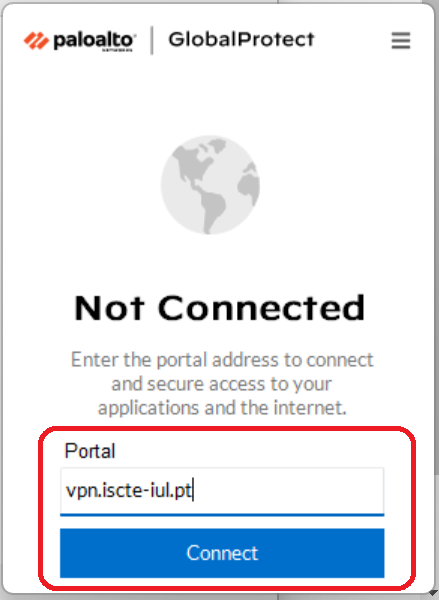
- Será aberta uma nova janela no navegador predefinido, na qual será solicitado a verificação da conta Iscte.
Atenção: Vai aparecer uma janela pop-up, é necessário clicar na caixa assinalada na imagem abaixo e depois clicar em “Open GlobalProtect“.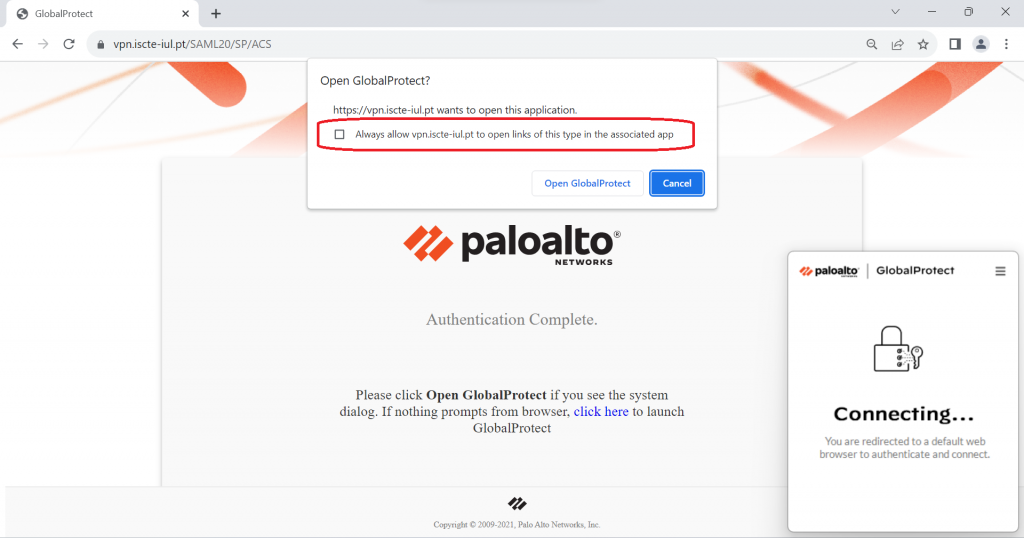
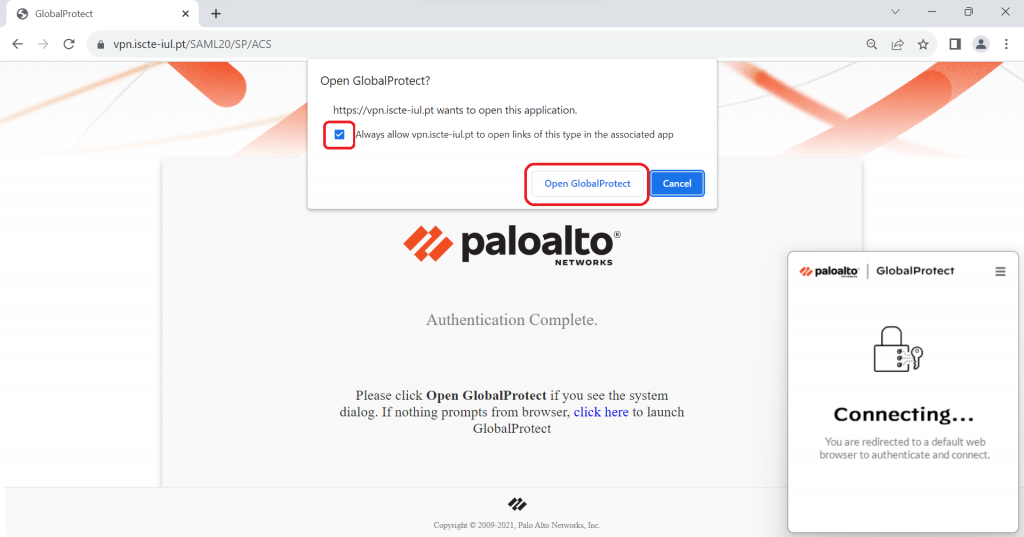
Depois disso, deverá autenticar-se através da autenticação Multifator configurada, seguindo as instruções para concluir a autenticação.
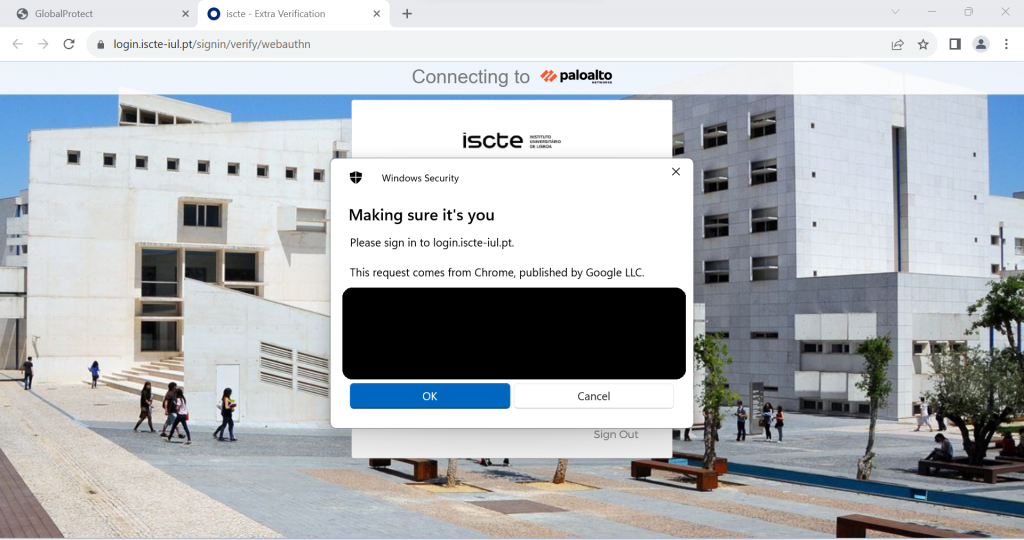
- Após a finalização da autenticação, uma nova janela da GlobalProtect será exibida no navegador.
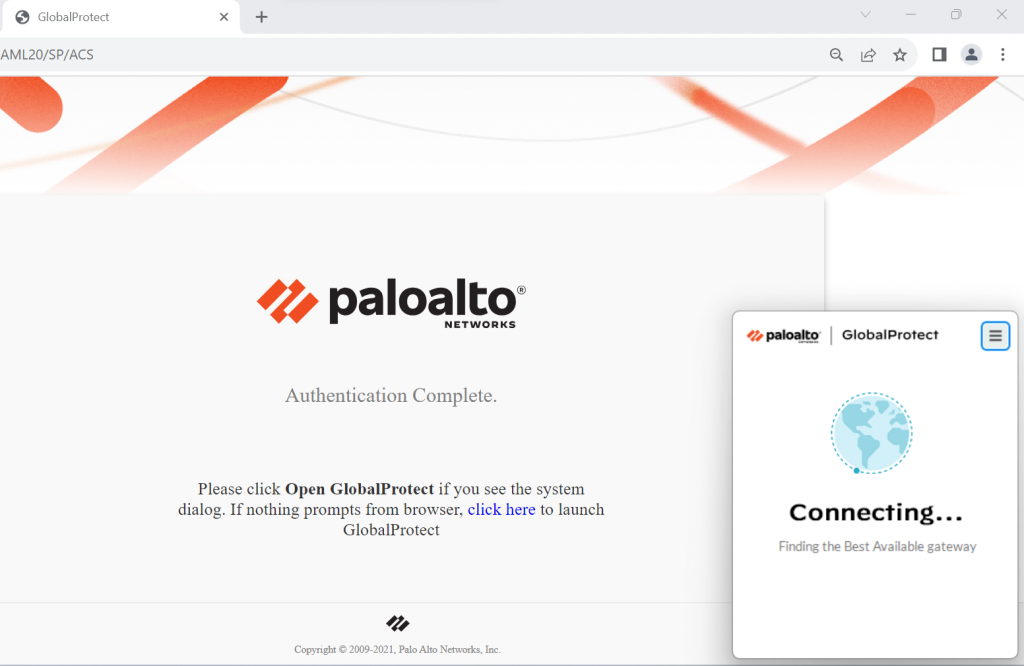
- Se não aparecer a mensagem de pop-up na janela do navegador, é recomendável carregar no “Click here” para ligar a VPN.
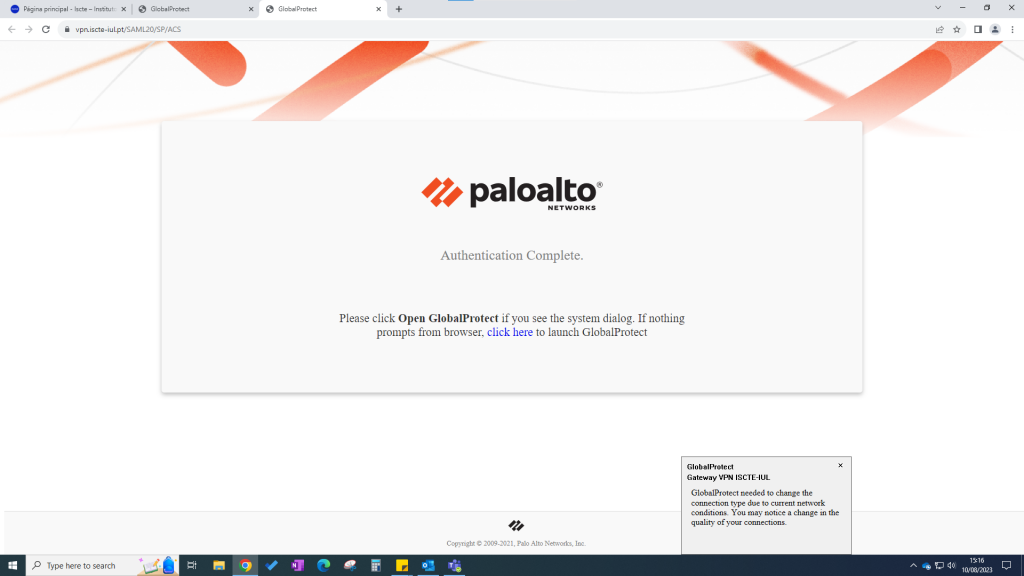
- Para confirmar que a ligação VPN foi estabelecida, clicar sobre o ícone do “GlobalProtect” na barra de tarefas, cujo estado deve indicar “Connected“.
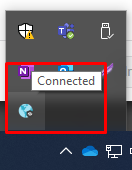
Nota: Se o ícone do “GlobalProtect” não estiver visível, procurar em “ícones escondidos” (^).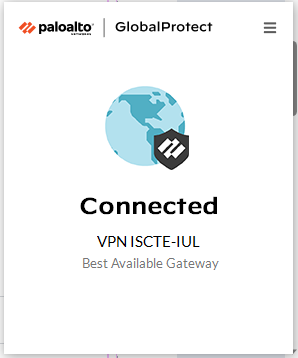
- Verificar se a Autenticação Multifator (MFA) foi configurada. Se não, siga por favor as instruções para configurar a MFA na nossa página web: Autenticação Multifator (MFA).
- Escolher um navegador (Safari, Opera, Chrome, Firefox) e aceder ao endereço https://vpn.iscte-iul.pt.

Navegador usado neste exemplo: Safari.
- Será redirecionado para https://login.iscte-iul.pt. Na janela de autenticação, inserir as credenciais da conta do Iscte e seguir os passos da autenticação Multifator.
- Seguir a ligação “Download MAC 32/64 bits Global Protect Agent“.
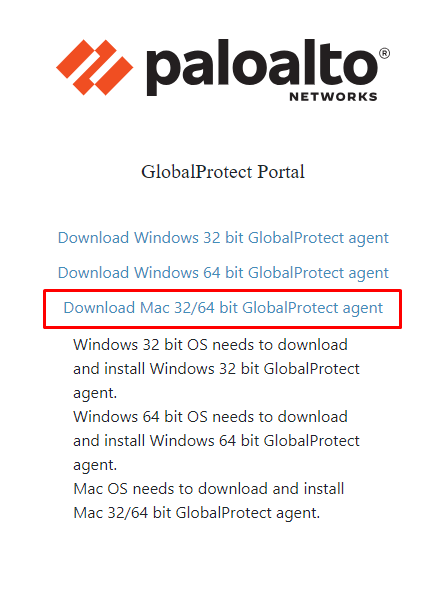
- Descarregar o ficheiro “GlobalProtect.pkg“.
- Abrir o ficheiro descarregado acima: “GlobalProtect.pkg“.

- Se surgir a mensagem “System Extension Blocked“, clicar em “Open Security Preferences“.

- Na janela “Security & Privacy“, em “General“, clicar em “Allow“, para desbloquear a Palo Alto Networks. De seguida, em “OK“.

- Na janela “Welcome to the GlobalProtect Installer” (Introduction), clicar em “Continue“.

- Na janela “Select a Destination” (Destination Select), clicar em “Continue“.

- Na janela “Custom Install on…” (Installation Type), selecionar o pacote “GlobalProtect” e clicar em “Continue“.

- Na janela “Standard Install on …“, (Installation Type), clicar em “Install“.

- Na janela “Installer is trying to install new software“, introduzir as credenciais de utilizador do MAC com privilégios de administração e clicar em “Install Software“.

Nota: Inicia-se a instalação propriamente dita do cliente “GlobalProtect” para MAC OSX. - Na janela “The installation was completed successfuly” (Summary), clicar em “Close“, para sair do instalador.

Nota: Se após clicar em “Install” (no passo 11), não surgiu a janela “Installer is trying to install new software” (passo 12), isto é, se não se definiu o cliente “GlobalProtect” como um programa confiável, é necessário executar alguns passos adicionais: - Aceder às “Preferência do Sistema” (“System Preferences“), escolher “Segurança & Privacidade” (“Security & Privacy“).

- Selecionar “Geral” (“General“) e clicar no “cadeado” localizado no canto inferior esquerdo da janela.

- Introduzir as credenciais de utilizador do MAC com privilégios de administração.

- Clicar em “Allow“, localizado junto à mensagem “System software from developer “Palo Alto Networks” was blocked from loading.“

Nota: o cliente “GlobalProtect” arranca automaticamente após a instalação. - Na janela “Welcome to Global Protect“, no campo “Please enter your portal address“, escrever “vpn.iscte-iul.pt” e clicar em “Connect“, para estabelecer a ligação.

- Será aberta uma nova janela no navegador predefinido, na qual será solicitado a verificação da conta Iscte.
Atenção: Vai aparecer uma janela pop-up, é necessário clicar na caixa assinalada na imagem abaixo e depois clicar em “Open GlobalProtect“.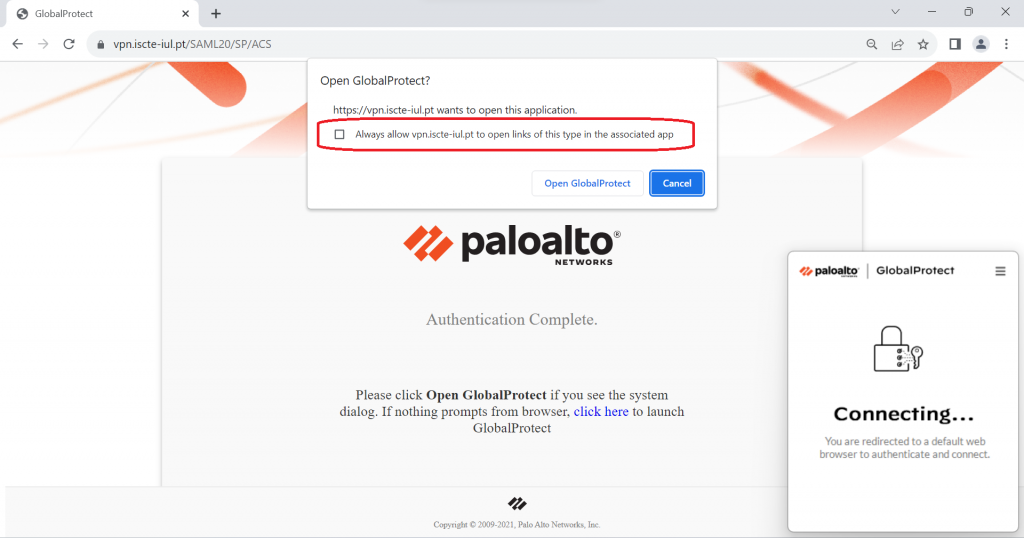
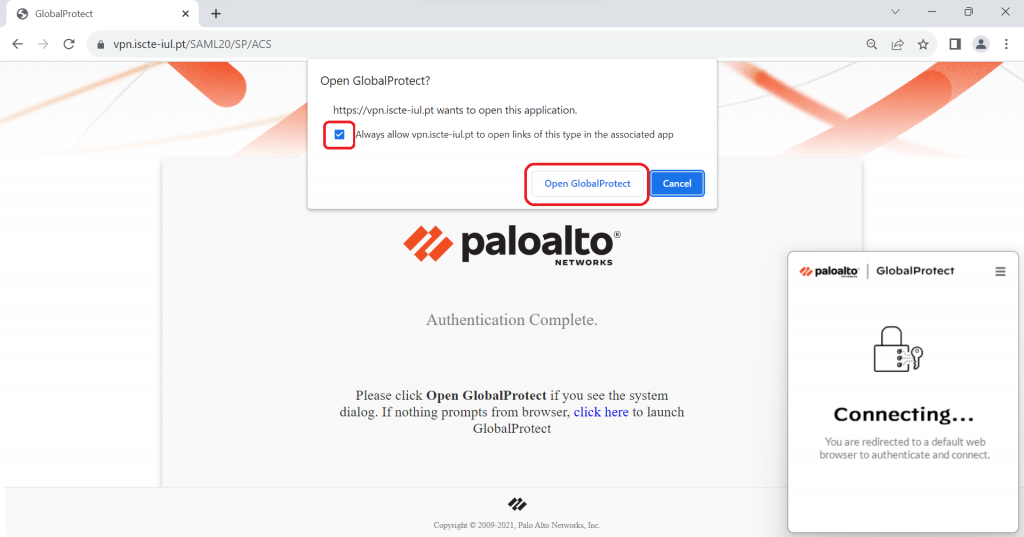
Depois disso, deverá autenticar-se através da autenticação Multifator configurada, seguindo as instruções para concluir a autenticação.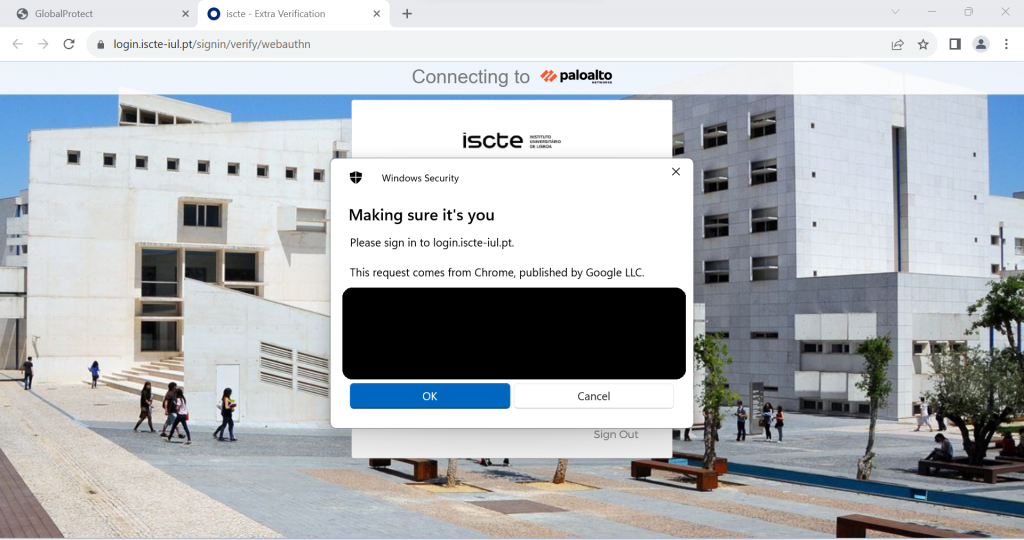
- Após a finalização da autenticação, uma nova janela da GlobalProtect será exibida no navegador.
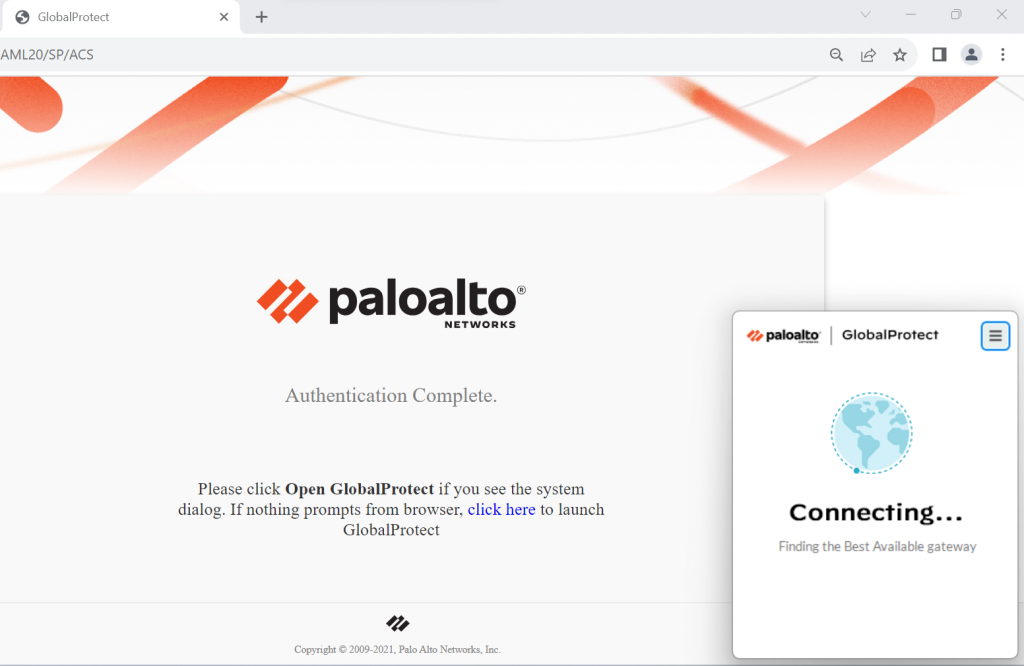
- Se não aparecer a mensagem de pop-up na janela do navegador, é recomendável carregar no “Click here” para ligar a VPN (como aparece na imagem anterior).
- Para confirmar que a ligação VPN foi estabelecida, clicar sobre o ícone do “GlobalProtect” no canto superior direito do ecrã, cujo estado deve indicar “Connected“.

- Aceder à linha de comandos da consola ou terminal e executar os os comando:
sudo apt-get install vpnc-scripts network-manager-vpnc-gnome network-manager-vpnc vpnc
sudo vpnc-connect
Nota: os restantes dados serão solicitados de forma interativa. Ver imediatamente abaixo como automatizar o processo de ligar a vpnc via consola. - Aceder à linha de comandos da consola e criar um ficheiro com os dados da ligação ao Iscte, executando:
sudo cat > /etc/vpnc/nome-de-utilizador-da-conta-do-Iscte.conf << EOF
IPSec gateway vpn.iscte-iul.pt
IPSec ID mobile
IPSec secret PreSharedKeydoIPSEC
IKE Authmode psk
Xauth username nome-de-utilizador-da-conta-do-Iscte
Xauth password palavra-passe-da-conta-do-Iscte
EOF - Executar o comando para ligar a vpnc:
sudo vpnc nome-de-utilizador-da-conta-do-Iscte
ou
sudo vpnc-connect /etc/vpnc/nome-de-utilizador-da-conta-do-Iscte.conf
No ambiente GUI
- Clicar com o botão direito do rato sobre o ícone do “network-manager” e escolher a opção “Edit Connections”.

- Clicar no botão “+” localizado no canto inferior esquerdo da janela.

- Na janela “VPN’s“, escolher “VPN compatível com Cisco (vpnc)“.

- Na janela “Selecione um tipo de ligação“, escolher “VPN compatível com Cisco (vpnc)” e clicar em “Create…”.

- Preencher os dados referentes à ligação por VPN ao Iscte e clicar em “Gravar”.

Gateway: vpn.iscte iul.pt
Utilizador: nome-de-utilizador-do-iscte (p. ex., xxnes)
Senha do utilizador: palavra-passe-da-conta-do-Iscte
Nome do grupo: mobile
Senha de grupo: M0b3#7iL@2k20! - Fechar a janela “Ligações de rede” usando a cruz (x) no canto superior direito.

- Clicar no ícone do “Network-Manager” e marcar a checkbox relativa à “VPN ISCTE”.

Não disponível
- Para ligar a VPN, aceder ao cliente “GlobalProtect” e clicar em “Connect” para estabelecer a ligação.
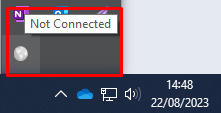
O ícone está localizado na barra de tarefas. Se não estiver visível, procurar em “ícones escondidos” (^).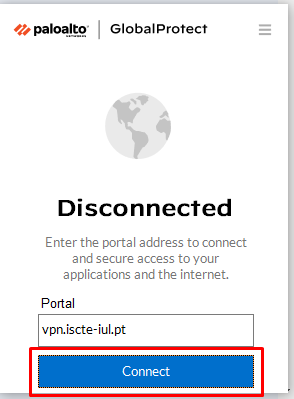
- Para desligar a VPN, aceder ao cliente “GlobalProtect“.

O ícone está localizado na barra de tarefas. Se não estiver visível, procurar em “ícones escondidos” (^). De seguida, clicar no canto superior direito da janela, para aceder ao “Menu” do cliente “GlobalProtect” e escolher a opção “Disconnect“.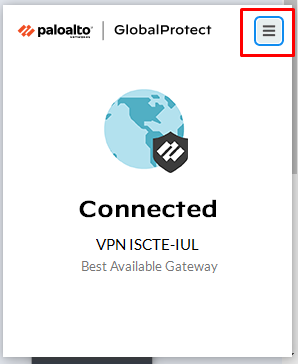
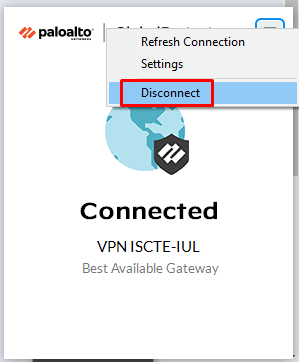
- Para ligar a VPN, aceder ao cliente “GlobalProtect” e clicar em “Enable” para estabelecer a ligação.

O ícone está localizado na margem superior do ecrã.
- Para desligar a VPN, aceder ao cliente “GlobalProtect” e clicar em “Disconnect” para terminar a ligação.

Caso este botão não esteja disponível, clicar no símbolo da “Engrenagem” localizado no canto superior da janela do “GlobalProtect” e escolher a opção “Disable“.
- Para ligar a VPN, na linha de comandos da consola, executar o comando:
sudo vpnc-connect
Nota: os restantes dados serão solicitados de forma interativa. Ver imediatamente abaixo como automatizar o processo de ligar a vpnc via consola. - Para ligar a VPN, na linha de comandos da consola, usando um ficheiro de configuração, executar um dos comandos:
sudo vpnc nome-de-utilizador-da-conta-do-Iscte
ou
sudo vpnc-connect /etc/vpnc/nome-de-utilizador-da-conta-do-Iscte.conf - Para ligar a VPN, em ambiente GUI, clicar no ícone do “Network-Manager” e marcar a checkbox relativa à “VPN ISCTE”.

- Para desligar a VPN, na linha de comandos da consola, executar o comando:
sudo vpnc-disconnect - Para desligar a VPN, em ambiente GUI, clicar no ícone do “Network-Manager” e desmarcar a checkbox relativa à “VPN ISCTE”.

Não disponível
Antes de deslocar o posto de trabalho para casa, o trabalhador deve obter a devida autorização do responsável do serviço. Este deve encaminhar o pedido aos SIIC através do iAjuda anexando, devidamente preenchido, o formulário disponibilizado aqui.
Os trabalhadores que não possuem privilégios de administração do seu posto de trabalho (computador de secretária ou portátil), devem solicitar a instalação da VPN antes da deslocação do equipamento para casa.
Se o posto de trabalho for um computador de secretária, devem solicitar um cabo de rede para acesso à internet em casa, pois os computadores de secretária do Iscte não possuem placa de rede sem fios.
Através da VPN é possível aceder a partir de qualquer lugar a serviços só disponíveis na rede interna do Iscte.
Os pedidos de reencaminhamento de chamadas telefónicas devem ser feitos pelo responsável do serviço.
Consultar os manuais de configuração dos softphone VoIP do Iscte aqui.
Em teletrabalho todas as recomendações de utilização de meios informáticos em trabalho presencial são igualmente aplicáveis.
Dispositivos
- É preciso garantir a exclusividade de utilização. Não havendo esta possibilidade, é preciso garantir perfis de utilização distintos.
- Atualização do Antivírus e dos programas em geral.
- Bloqueio automático de sessão.
- Não frequentar sites de streaming piratas e derivados.
- Utilizar passwords diferentes para contas pessoais e de trabalho.
Redes e Conectividades
- Utilizar a conectividade de rede doméstica. Evitar a utilização de conectividade de espaços públicos.
- Não utilizar serviços de VPN comerciais para ligar aos recursos da Organização (ex: Nordvpn).
Para mais detalhes, o Centro Nacional de Cibersegurança disponibiliza, na sua página sobre boas práticas, um conjunto sugestões de segurança que devem ser tomadas em consideração no âmbito do trabalho a partir de casa.
É importante ter um local, de preferência com luz e com os equipamentos e condições necessários para as reuniões por videochamada.
Dicas Zoom (FCCN):
Antes de sair do Iscte
-
- Anotar o nome (hostname) e o IP do computador do Iscte .
- Não desligar o computador do Iscte.
Em casa
-
- Ligar a VPN
- Na barra de tarefas, selecionar o ícone de Rede Ethernet > a ligação de rede Ethernet (neste exemplo, contoso.com).
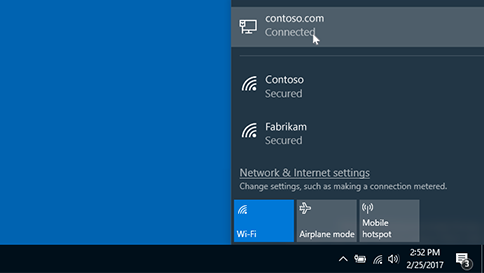
- Em “Ethernet“, selecionar a ligação de rede Ethernet.
- Em “Propriedades“, procurar o endereço IP listado junto a endereço IPv4.