Auditorium with Webcam
Atualizado/Updated: 2024-12-20



The webcam auditoriums are equipped for hybrid classes.
Building 1
(Edifício 1)
Building 3
(Edifício 3)

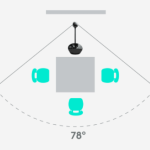
Video call
- Full HD 1080p (up to 1920 x 1080 pixels)
- 720p HD (up to 1280 x 720 pixels)
Field of view
- Diagonal: 78°
- Horizontal: 70.42 °
- Vertical: 43.3 °
One-way microphone
- Range: 2.4 m in diameter
- Frequency response: 200Hz – 8KHz
Speaker
- Frequency response: 220Hz – 20KHz
- Max output: 80 dB SPL @ 0.3m
The VGA switcher allows you to switch the projection source between the auditorium desktop and a laptop.
- Input A – Connected to the auditorium computer (audio and video)
- Input B – To connect a second computer/laptop
- Output (I/O) – Connected to the video projector
To project the contents of the laptop, do the following:
- Connect the VGA cable labeled “Connect laptop” to the laptop.
- Press the B input button.




Tip: Devices without analog output require adapters for VGA.
- 7-Zip
- Adobe Flash Player
- Foxit Reader
- Google Chrome
- IBM SPSS Statistics
- JASP
- Java Update
- MATLAB R2017a
- Microsoft Office Professional Plus
- Microsoft Silverlight
- Microsoft Visual C++ 2013
- Mozilla Firefox
- MPC-HC
- VLC Media Player
- VMware Tools
- Zoom
- If necessary, connect the auditorium desktop.
- If you are using a laptop, make sure it is connected to the VGA switch.Open the support materials (audio, video, presentations).
- If necessary, turn on the video projector using its remote control.
- If necessary, open the Zoom client or access the platform via https://videoconf-colibri.zoom.us/, performing federated authentication (SSO) with the Iscte account credentials (e.g. xxnes and password).
- Check the microphone: BCC950 ConferenceCam.
- Check the speaker: BCC950 ConferenceCam.
- Check the video camera: BCC950 ConferenceCam.
- If necessary, start a previously scheduled lesson, the link to which has been sent to the students.
- At the end of the lesson or meeting, close the zoom session, close all applications (e.g. powerpoint) or open sessions on platforms (e.g. mail, onedrive, phoenix, e-learning).
- Turn off the video projector.
