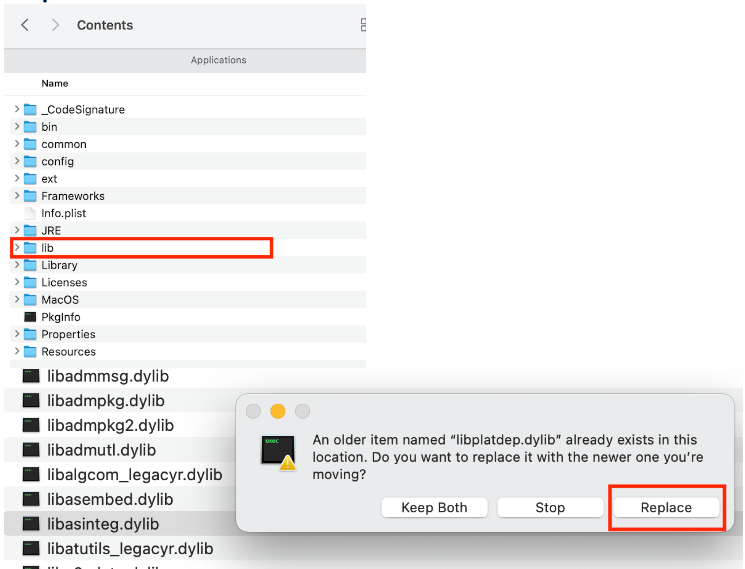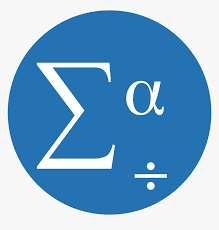IBM SPSS Statistics
Atualizado/Updated: 2024-12-19
IBM SPSS Statistics is a powerful software suite used for data management, advanced analytics, and statistical analysis. Here are some key features and benefits:
Key Features
-
-
-
- Data Management: Easily import, clean, and manipulate data from various sources.
- Advanced Analytics: Perform complex statistical analyses, including regression, ANOVA, and factor analysis.
- Predictive Analytics: Use predictive modeling techniques to forecast trends and outcomes.
- Customizable Output: Generate detailed reports with customizable charts, graphs, and tables.
- User-Friendly Interface: Intuitive interface with drag-and-drop functionality, making it accessible for users of all skill levels.
-
-
Benefits
-
-
-
- Comprehensive Analysis: Conduct a wide range of statistical tests and analyses to derive meaningful insights from your data.
- Flexibility: Integrate with other software and programming languages like R and Python for enhanced functionality.
- Scalability: Suitable for projects of all sizes, from small research studies to large enterprise applications.
-
-
SIIC make IBM SPSS Statistics available by following these steps:
-
- Go to this link.
- Log in using your Iscte credentials (eg., xxnes@iscte-iul.pt and password).

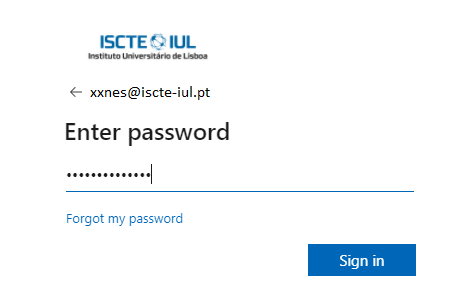
- Open the folder for the version of IBM SPSS Statistics to be installed. As a rule, the latest version.

- Select the compressed folder “SPSS_29.0.2.0_Win.7z” and click on “Download”.
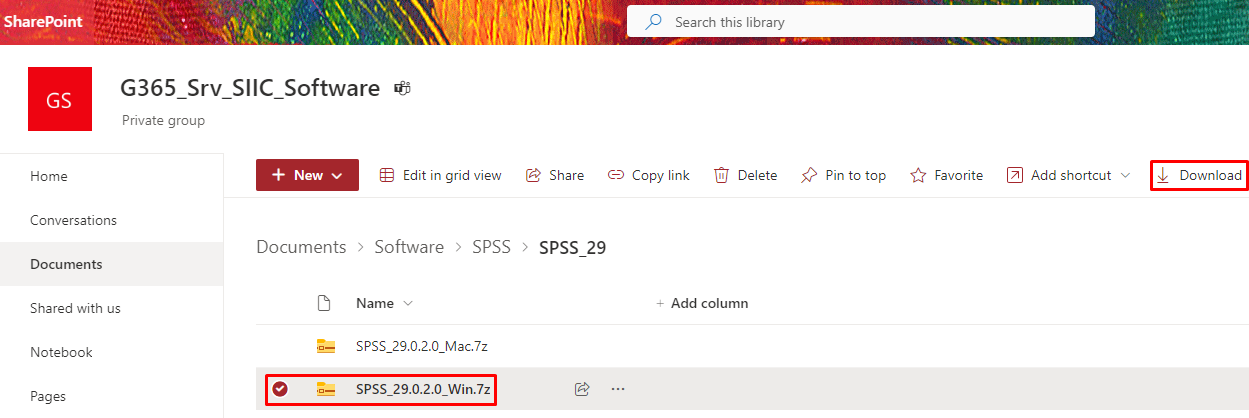
- The compressed folder labeled “SPSS_29.0.2.0_Win.7z” will be downloaded.
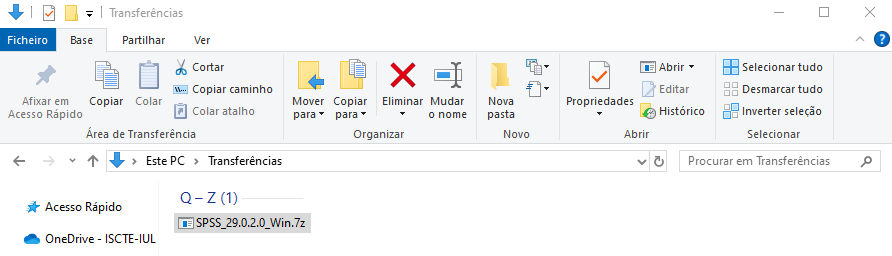
SIIC make IBM SPSS Statistics available by following these steps:
-
- Go to this link.
- Log in using your Iscte credentials (eg., xxnes@iscte-iul.pt and password).

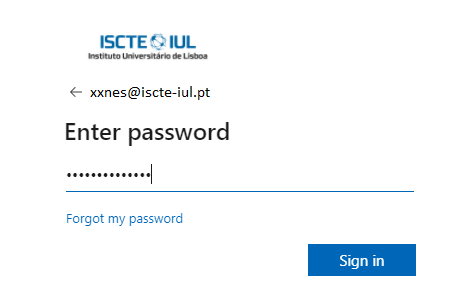
- Open the folder for the version of IBM SPSS Statistics to be installed. As a rule, the latest version.

- Select the compressed folder “SPSS_29.0.2.0_Mac.7z” and click on “Download”.
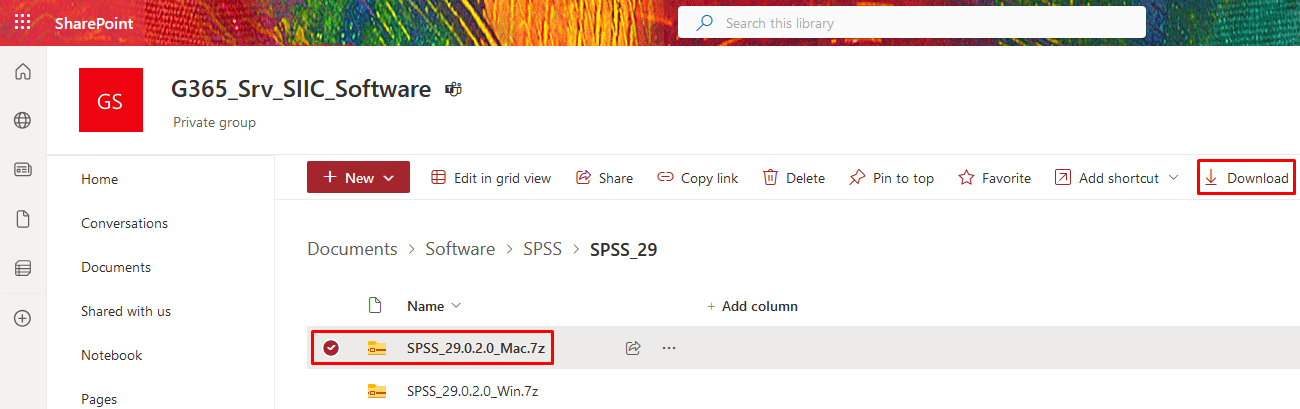
- The compressed folder labeled “SPSS_29.0.2.0_Mac.7z” will be downloaded.
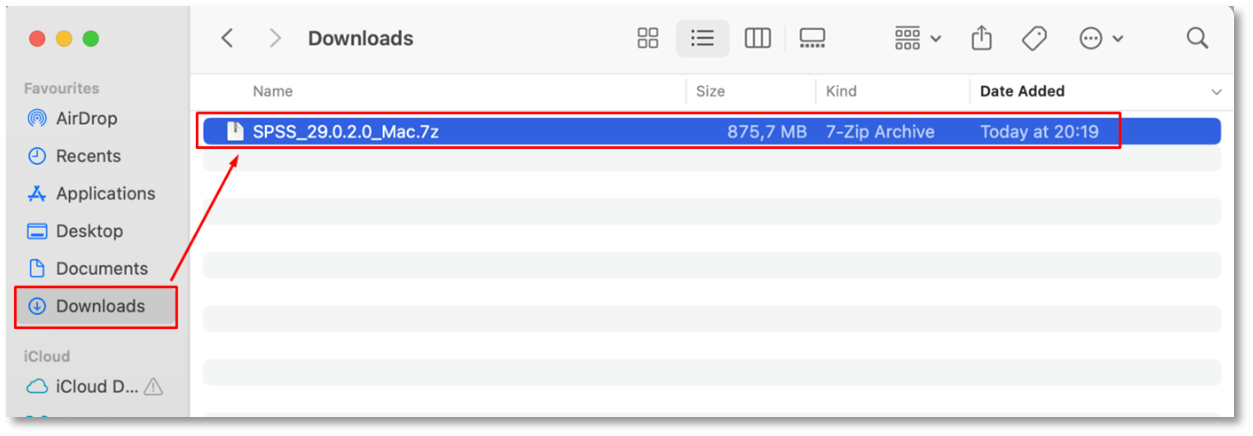
-
- Using an unzipping tool such as 7-Zip, right-click on the compressed folder labeled “SPSS_29.0.2.0_Win.7z” and select “Extract Here”. If you prefer another location, select “Extract files…” and choose the desired location.
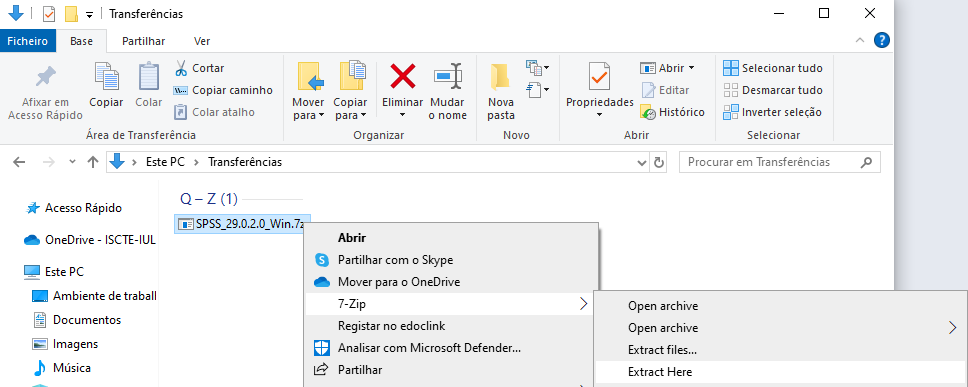
- The “SPSS_29.0.2.0_Win” folder will be generated.
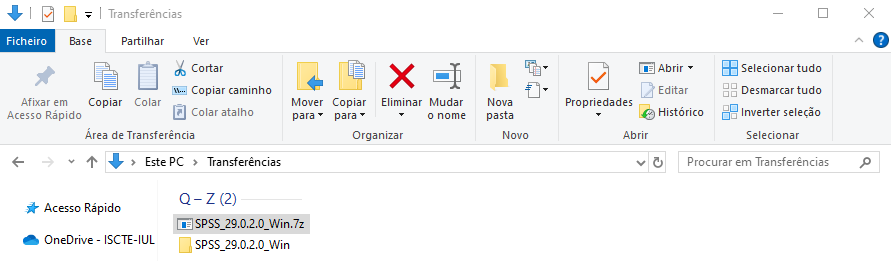
- Open the “SPSS_29.0.2.0_Win” folder and run the “SPSSSC_29.0.2_MP_ML.exe” file.
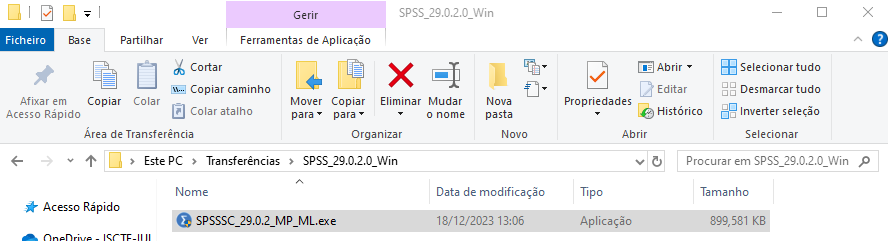
- Click on “Next”.

- Under “License Agreement”, select “I accept the terms in the license agreement” and click “Next”.

- Under “Destination Folder”, click on “Next”.
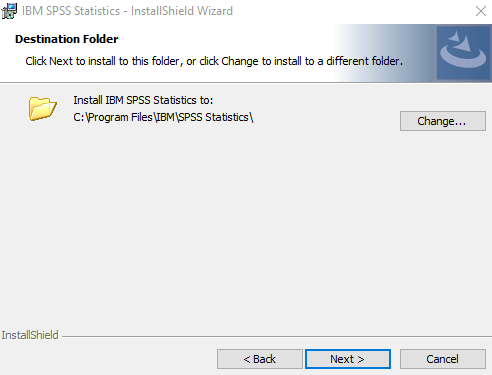
- Click on “Install” to start the installation.

- Wait for the installation process to finish.
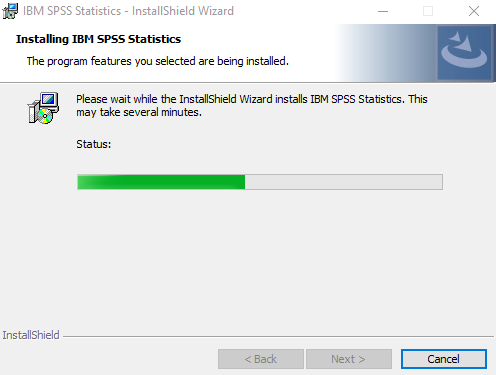
- Once the installation is complete, click on “Finish”.
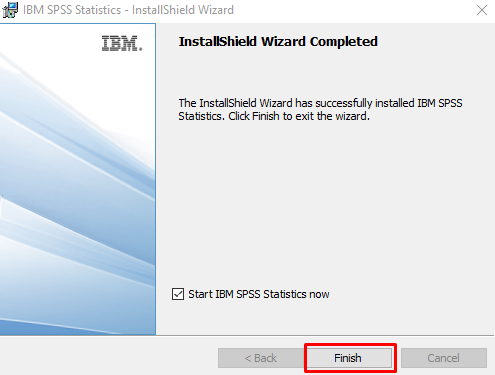
- Using an unzipping tool such as 7-Zip, right-click on the compressed folder labeled “SPSS_29.0.2.0_Win.7z” and select “Extract Here”. If you prefer another location, select “Extract files…” and choose the desired location.
Tip: For the latest MacOS systems, it is recommended to install version 29.0.2.0.
-
- Start the installation by double-clicking on “SPSSSC_29.0.2_Mac.pkg”.

- Click on “Continue” to proceed with the installation.
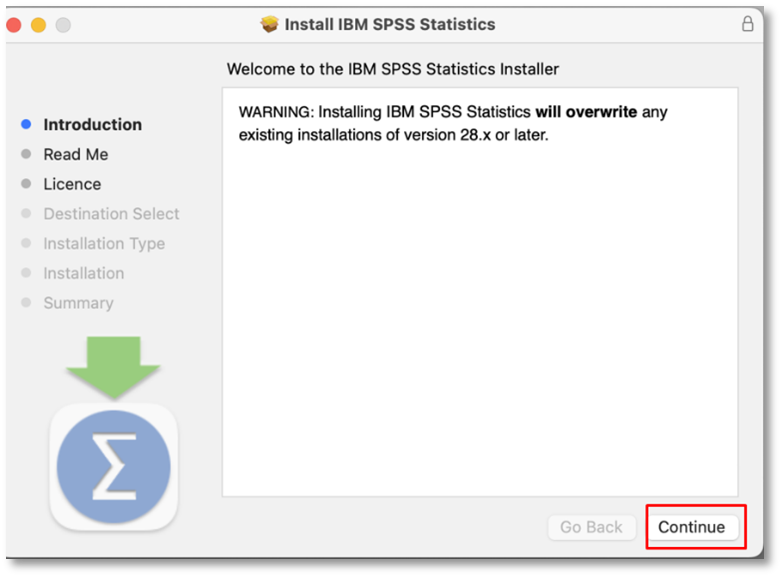
- If necessary, change the installation language and click on “Continue”.
- Click on “Agree“.
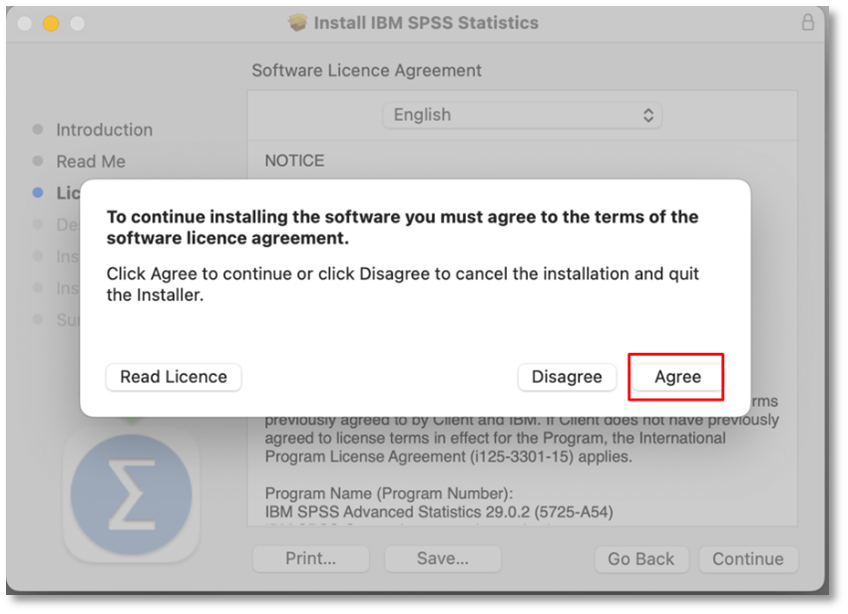
- Click on “Install”.
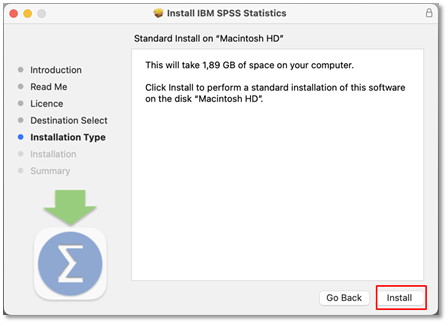
- Authorize the execution of the installation by entering the user credentials of the administrator profile on the computer.
- Wait for the installation process to finish.
- Start the installation by double-clicking on “SPSSSC_29.0.2_Mac.pkg”.
SIIC makes IBM SPSS Statistics licenses available through a service request in the Services Portal:
-
- Go to https://iajuda.iscte-iul.pt/.
- Authenticate using the SIIC credentials (e.g. xxnes@iscte-iul.pt and its password).
- Select the option “New Request“.
- Choose the category “Aplicações/SPSS e Amos” and then Create Request in “Requisição de Licença SPSS”.
- Fill in the questionnaire indicating the version you want (for example, IBM SPSS Statistics, version 29).
- Within 48 working hours the respective license will be sent.
-
- Click on “Launch License Wizard” to run the application.
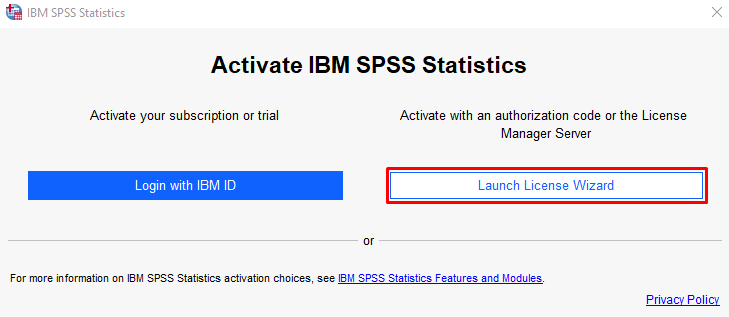
- Under “Product Authorization” select the first option “Authorized user license…” and then click “Next”.
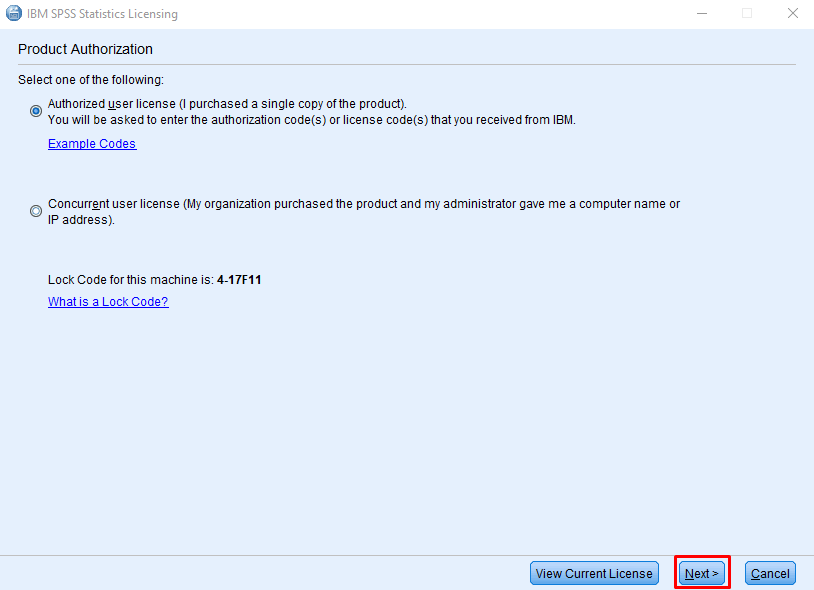
- Enter the authorization code provided by SIIC in the “Enter Code” field (1) and click “Add” (2). Click on “Next” (3).
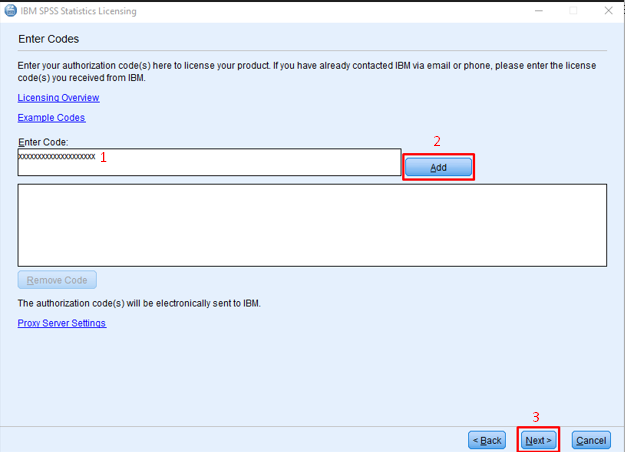
- Click on “Next” to continue the licensing process.
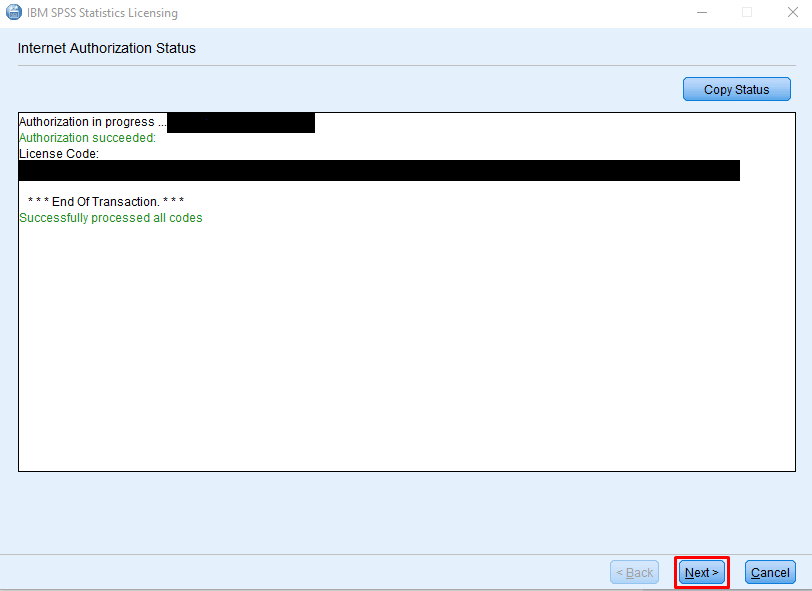
- Click “Finish” to complete the activation.
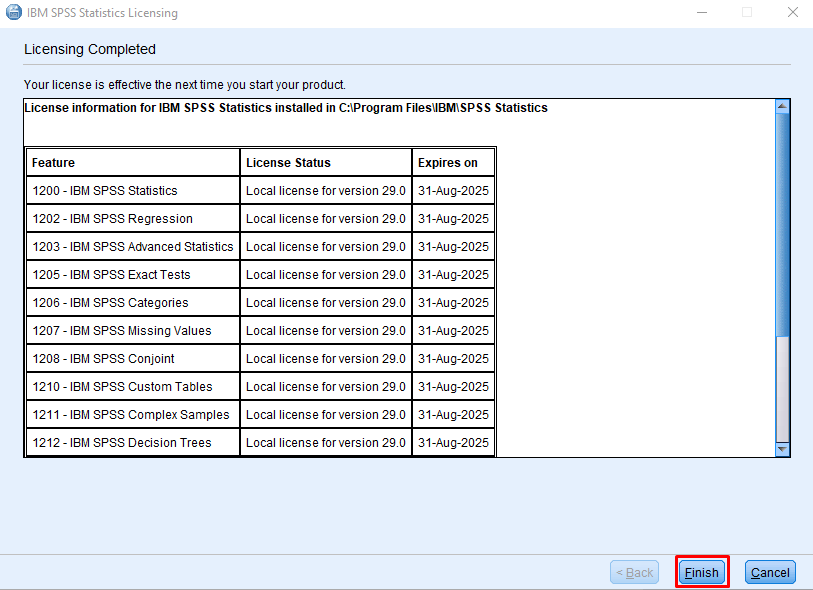
- Click on “Launch License Wizard” to run the application.
Windows
Problem: Error message when starting IBM SPSS Statistics: “Could not start the application because the side-by-side configuration is incorrect…“
Resolution:
-
-
-
- Open Windows Explorer.
- Find and access the folder where IBM SPSS Statistics is installed.
- Open the VC9 folder.
- Run the existing .exe file as the version of IBM SPSS Statistics installed:
win32 – vcredist_x86.exe
win64 – vcredist_x64.exe
Tip: the file must run in administrator mode, that is, select the right-click file and choose “Run as administrator“.
-
-
Windows / MacOSX
Issue: The installation completes successfully, but activation does not start.
Resolution: Run the application “IBM SPSS Statistics License Authorization Wizard” and repeat the process described in “How to activate SPSS“.
MacOSX
Issue: The program displays the error below:
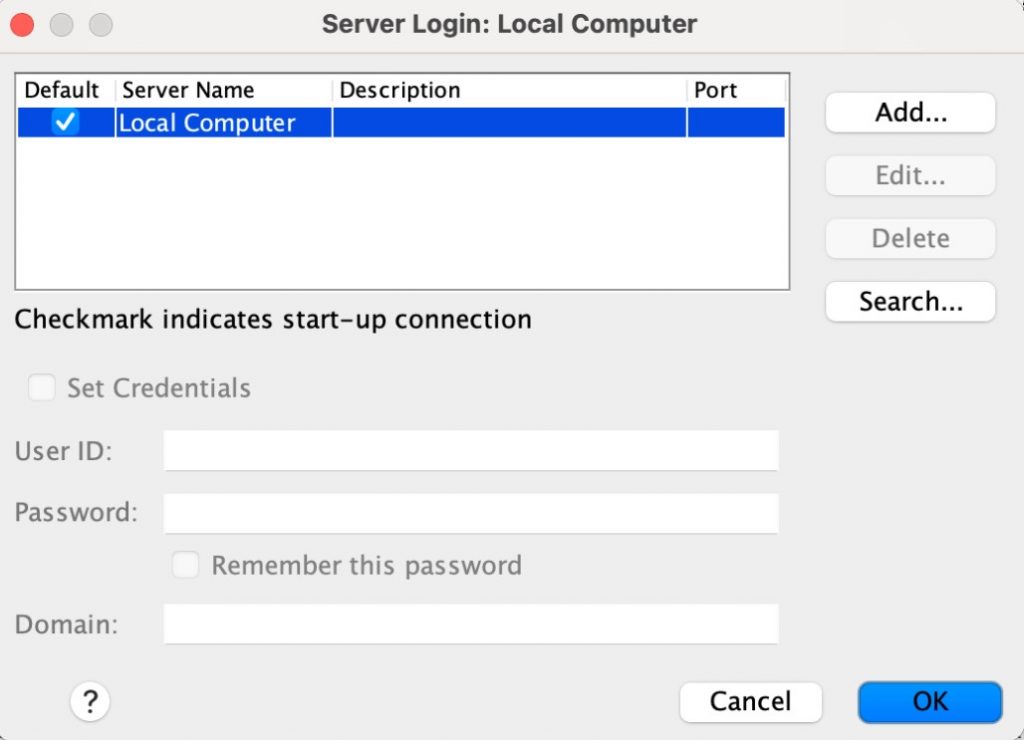
Resolution: You need to download, extract and run the “Fix Pack 1_Mac” file
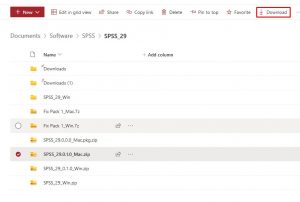
After installing IBM SPSS Statistics and the Fix Pack, follow the instructions to apply the fix:
-
-
-
- Inside the Sonoma folder (macOS 14.0) > extract the folder > 29.0.1.1-IM-S29STATC-MAC- IF001.zip > locate the following file> libplatdep.dylib > back it up to a separate folder for your Desktop
- Close all Statistics 29 Desktop applications
- Go to the subdirectory (e.g. /Applications/IBM SPSS Statistics/SPSS Statistics.app/Contents/lib/”)
-
-
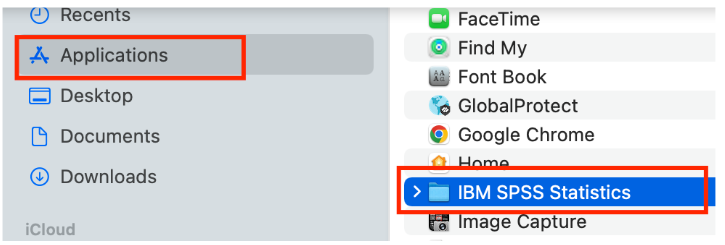
4. Right-click on “Show Package Contents”
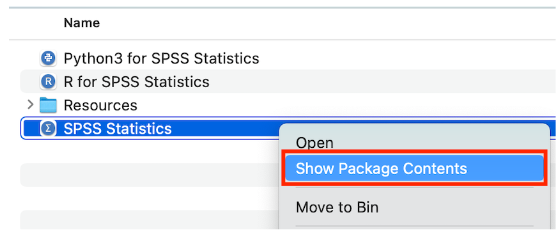
5. In the “Contents” folder, open the “lib” folder, paste the “libplatdep.dylib” file and click the “Replace” button.