Services
Do students receive email notification of announcements?
Atualizado/Updated: 2025-01-28
Yes. Notifications of Announcements and Forums are also sent by email and appearing in the Notifications menu within the platform itself.
How can I access the b-on search service?
Atualizado/Updated: 2025-01-17
Scope: Iscte community
Action: Access to the b-on search service is via the website or the search portal.
How can I access the contents of b-on?
Atualizado/Updated: 2025-01-14
Scope: Iscte community
Action:
- Content can be accessed from any computer connected to the Internet and whose IP address belongs to the b-on network.
- This access can be made from the b-on search service, the publishers’ websites or through any search engine.
- Here‘s how to access b-on from home.
How can I change the language in the Zoom client on Android?
Atualizado/Updated: 2025-01-17
Scope: Iscte Community
On Android, the language of Zoom is determined by the default language of the operating system.
Action:
- Open the “Settings” on your Android device.
- Tap on “Input language”.
- Tap on the new language.
- Zoom is automatically restarted with the new language.
How can I change the language in the Zoom client on iOS?
Atualizado/Updated: 2025-01-17
Scope: Iscte Community
On iOS, the language of Zoom is determined by the default language of the operating system.
Action:
- Open the Settings on your iOS device.
- Scroll down and tap “General”.
- Scroll down and tap “Language and region”.
- Tap on “iPhone/iPad language”.
- Choose your language.
- Tap “Done”.
- Zoom automatically restarts with the new language.
How can I change the language in the Zoom client on Windows?
Atualizado/Updated: 2025-01-17
Scope: Iscte Community
Action:
- Select the “^” icon on the Windows taskbar.
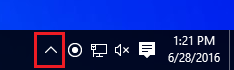
- Right-click on the Zoom icon in the notification tray.
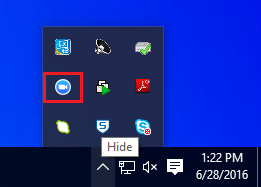
- Choose the “Switch languages” option.
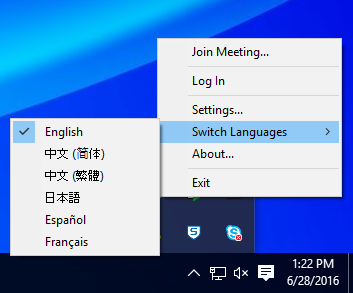
- Zoom is automatically restarted with the new language.
How can I export the grades to a CSV file?
Atualizado/Updated: 2025-01-28
Within the Course Unit, in the top menu click Grades, select Export, choose the format “Plain text file” and click Download.
How can I extract a file with all the participant groups in Moodle?
Atualizado/Updated: 2025-01-28
It is possible to export an Excel or CSV file with the groups, just go to the Course Unit page, and in the Participants menu select Overview and press the button below Download.
How can I hold a safe meeting?
Atualizado/Updated: 2025-01-17
Scope: Iscte Community
- During a Zoom meeting, the host and co-host have access to the Host Tools.
- This menu centralizes the security control of the meeting, allowing the host or co-host to manage the participants, video, audio, chat and other important options.
- Most of the settings can be predefined when the meeting is scheduled.
This menu provides a clear overview of the security features in place, where the host can:
Lock meeting: locks the meeting, preventing new participants from joining the meeting.
Enable waiting room: activates the waiting room for new participants or to move current participants to the waiting room.
Hide profile pictures: hides all profile pictures, including that of the host. Instead, the names will be displayed.
You can set the following participant permissions independently:
Share screen;
Chat;
Self rename;
Activate audio;
Start video;
Annotation on shared content;
Share whiteboards;
Share annotations;
Record on computer;
Request to record on computer;
Request host to start cloud recording;
Collaborate with Zoom Apps;
Set meeting timers.
Remove participant: allows you to remove a participant from the meeting. The participant cannot rejoin unless you allow removed participants to rejoin in the Meeting settings.
Suspend participant activities: disable video, audio, Zoom Apps and the ability to share the screen for all participants. It also locks the meeting to prevent participants from joining. This option will be applied to all participants.
How can I keep a meeting safe?
Atualizado/Updated: 2025-01-29
Scope: Iscte Community
During a Zoom meeting, the host and co-host have access to the Host Tools.
This menu centralizes the security control of the meeting, allowing the host or co-host to manage participants, video, audio, chat and other important options.
Most of the settings can be predefined when the meeting is scheduled.
This menu provides a clear overview of the security features in place, where the host can:
-
-
- Lock meeting: locks the meeting, preventing new participants from joining the meeting.
- Enable waiting room: activates the waiting room for new participants or to move current participants to the waiting room.
- Hide profile pictures: hides all profile pictures, including that of the host. Instead, the names will be displayed.
- You can set the following participant permissions independently: Share screen; Chat; Rename self; Activate own audio; Start video; Annotation on shared content; Share whiteboards; Share annotations; Record on computer; Request to record on computer; Request host to start cloud recording; Collaborate with Zoom Apps; Set meeting timers.
- Remove participant: allows you to remove a participant from the meeting. The participant cannot rejoin unless you allow removed participants to rejoin in the Meeting settings.
- Suspend participant activities: disable video, audio, Zoom Apps and the ability to share the screen for all participants. It also locks the meeting to prevent participants from joining. This option will be applied to all participants.
-
See the following Zoom help article for more information.
How can I use ZOOM APPS?
Atualizado/Updated: 2025-01-17
Scope: Iscte community
Action:
- You should download the latest version of Zoom.
- In the ZOOM client, click on the “APPS” tab on the desktop or access it via the toolbar in the meeting.
- Click on “Discover” to see the list of available apps and add your favorites.
Further information: Direct access to the Zoom API is still restricted to the FCCN for security and service management reasons.
How do I add captions to a meeting?
Atualizado/Updated: 2025-01-17
Scope: Iscte community
Action: As the owner of the session, you can add captions to your meeting via a free online platform. Find out how with the tutorial – Real-time captions in a meeting, from FCCN.
How do I log in to the Colibri service?
How do I log in to the Zoom application?
Atualizado/Updated: 2025-01-17
Scope: Iscte´s Employees
Action: To log in to the Zoom application, proceed as follows:
- Open the Zoom application.
- Choose the “Sign in” option.
- Choose the “SSO” option.
- In the “Domain” field, type “videoconf-colibri” (on linux you should also add .zoom.us).
- Click on “Continue”.
- You will be redirected to the institution selection page where you must select “Iscte” and log in with your Iscte account credentials (e.g. xxnes@iscte-iul.pt and the corresponding password).
How do I schedule a meeting on the Colibri website?
Atualizado/Updated: 2025-01-14
Scope: Iscte Community
Action:
- Sign in to the Colibri (https://videoconf-colibri.zoom.us) using your RCTSaai federation credentials (xxnes@iscte-iul.pt).
- Click “Meetings” and click “Schedule a Meeting“.
- Select the meeting options. Note that some of these options might not be available if they were disabled and locked to the off position at the account or group level.
- Click “Save” to finish.
- Find out more details here.
Additional information:
- Zoom offers multiple methods to schedule a meeting.
- A host has control over the options for their scheduled meetings, except for settings that an administrator has locked for all users in the account or for all members of a specific group.
- Schedule from the Zoom desktop client or mobile app.
- Schedule from the Zoom web portal.
- Schedule for someone else.
How do I schedule a meeting using Zoom App?
Atualizado/Updated: 2025-01-14
Scope: Iscte Community
Action:
- Log in to the Zoom Desktop Client, using your RCTSaai federation credentials (xxnes@iscte-iul.pt).Check out how to do this here.
- Click on the “Schedule” icon.
- Choose the meeting settings. Note that some of these options may not be available if they have been disabled at the account or group level.
- Click on “Save” to finish.
-
- Find out more details here
How long is my recording available in the cloud?
Atualizado/Updated: 2025-01-29
Scope: Iscte Community
- Through the Colibri service it is possible to record Zoom meetings in the Cloud.
- These recordings are available for consultation and download for up to 30 days after the recording date.
- The recordings can be consulted and managed on the Zoom recordings page.
- To avoid losing your recording, transfer it to Educast.
