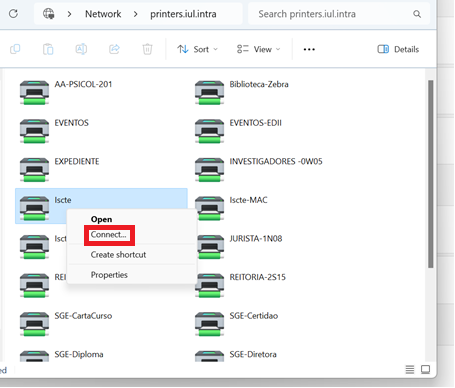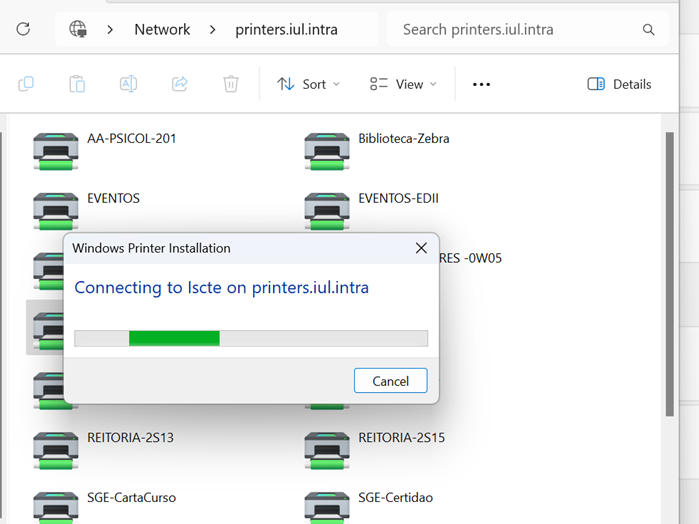Printing error – Windows Hello
For users who have configured PIN or fingerprint authentication – Windows Hello – and were unable to print (error 0x000006ba), follow these steps:
- Open the “Printers and Scanners” menu using, for example, the Windows search box. Select the printer and press the “Remove” or “Remove device” button:
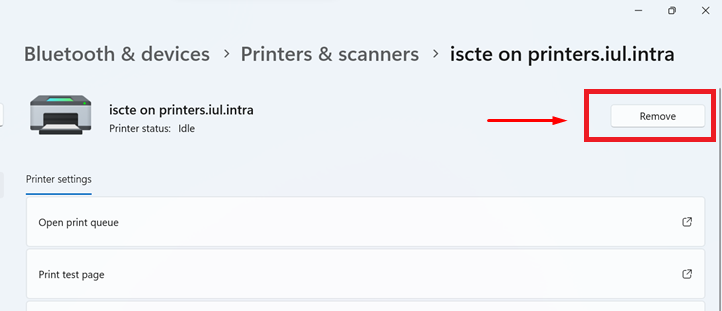
2. Establish a connection to the Iscte print server by running the command \\printers.iul.intra in the Windows search box.
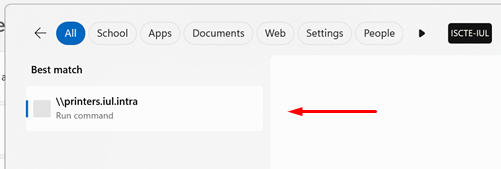
(NB: Outside Iscte installations, connect to the VPN before attempting to connect to the Iscte print server.)
3. A Windows Security window will pop up where you need to enter your Iscte credentials. To do this correctly, click on “More choices” (see image below):
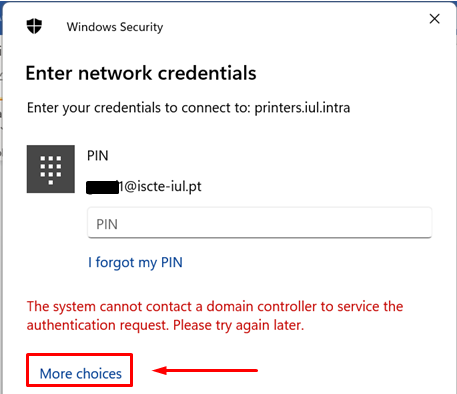
And select the “Use a different account” option:
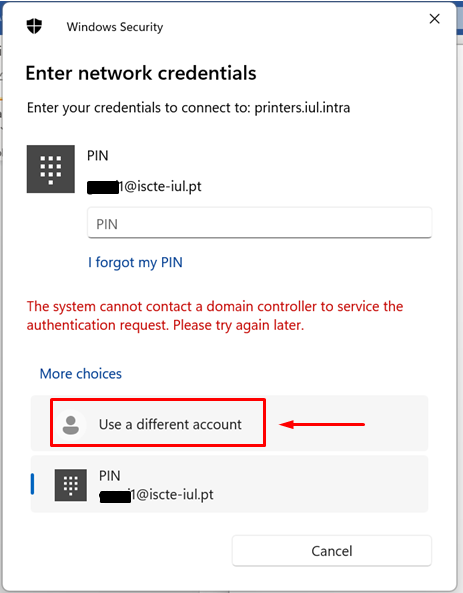
Authenticate to the print server by entering and remembering Iscte credentials (username and password), as follows:
Username: Type “IUL\username” (e.g., IUL\xxnes)
Password: Write the password for the Iscte account
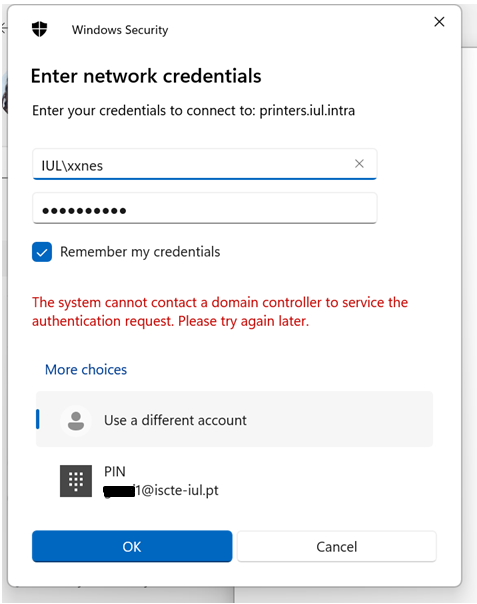
Then press the “OK” button.
4. Install the “Iscte” network printer driver using the right mouse button and choosing the “Connect…” option and wait for the installation to finish.