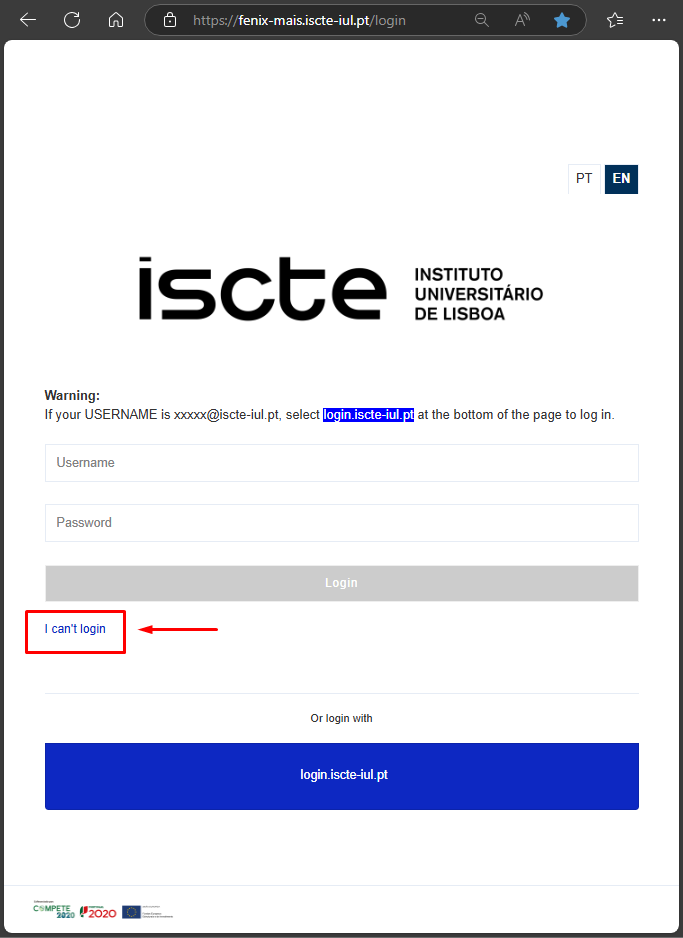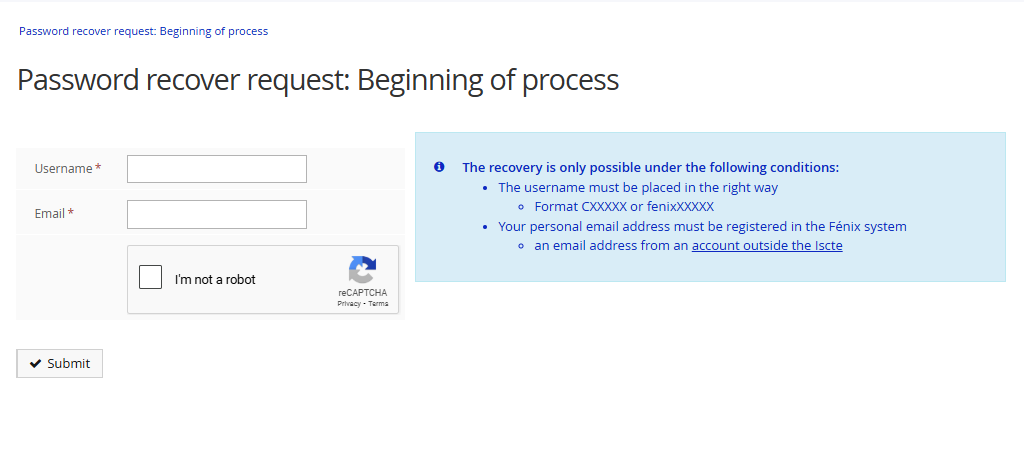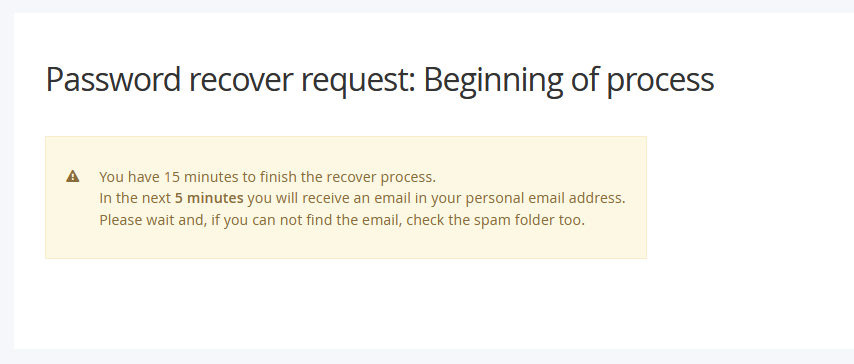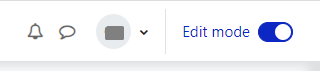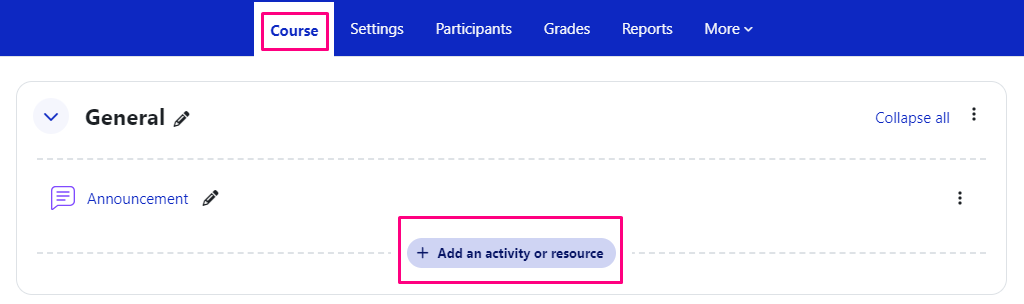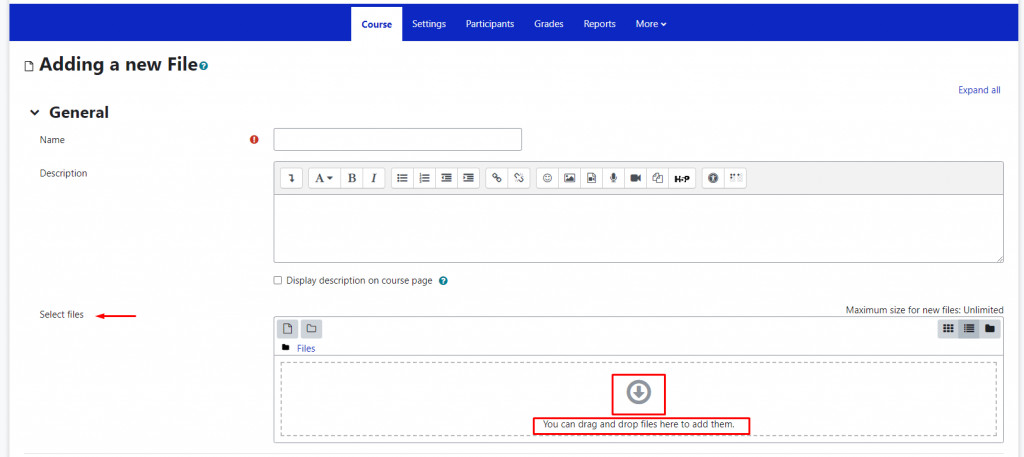How do I install a VPN on a Mac with an old version of macOS?
If your MacOS operating system is older than Bing Sur 11.7.10, you must use the following file to install the VPN: GlobalProtect(old).pkg
In this case, do not update the VPN or it will stop working.